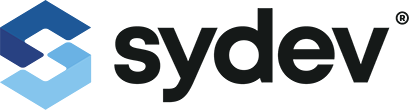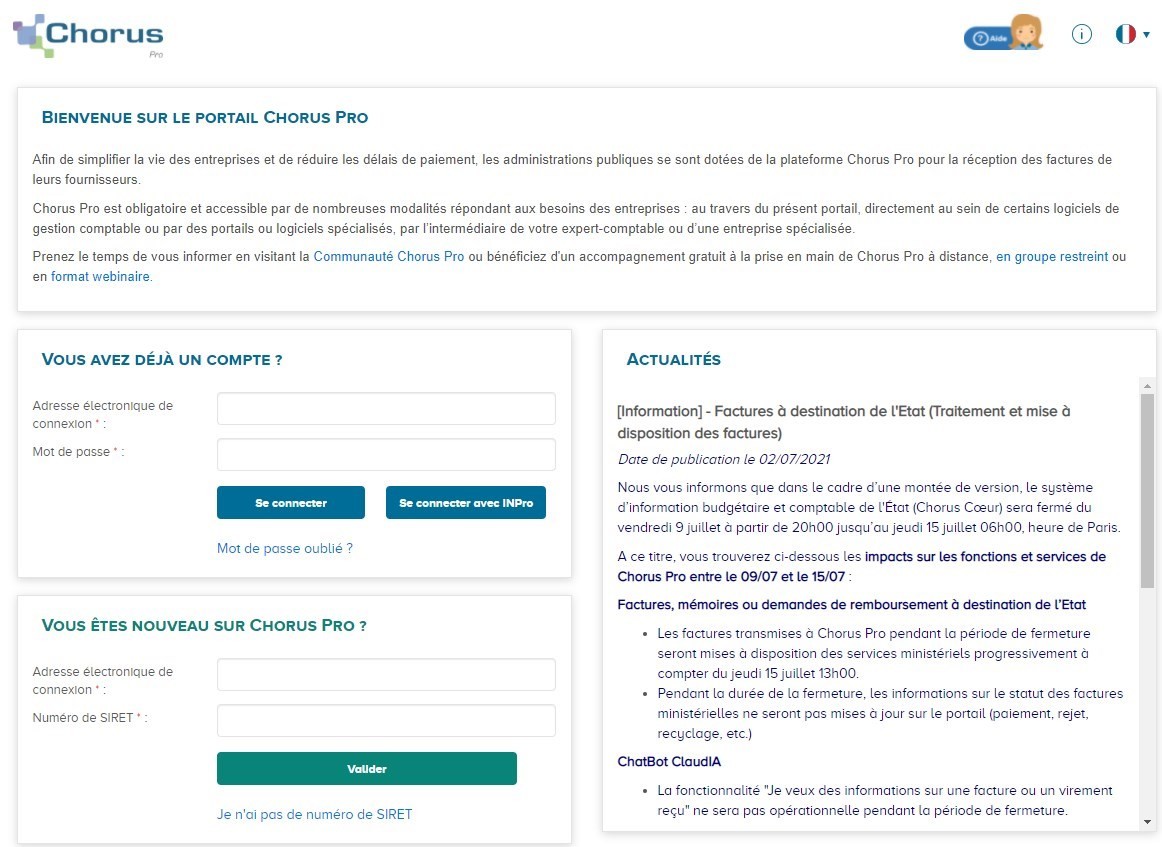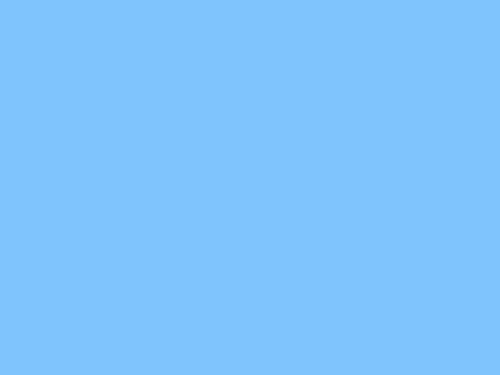Cette FAQ vous guidera pas-à-pas dans l’utilisation du module Chorus afin de générer le fichier à déposer sur le portail Chorus Pro.
Étape 1 / 13
Nous prendrons en considération que le paramétrage du fichier (chemin et nom) généré par Météor est effectué. Si ce n’est pas le cas, nous vous invitons à consulter la FAQ correspondante en cliquant ICI (FAQ 40) »
Étape 2 / 13
La saisie des informations Chorus sur la facture s’effectue impérativement sur une pièce NON VALIDEE
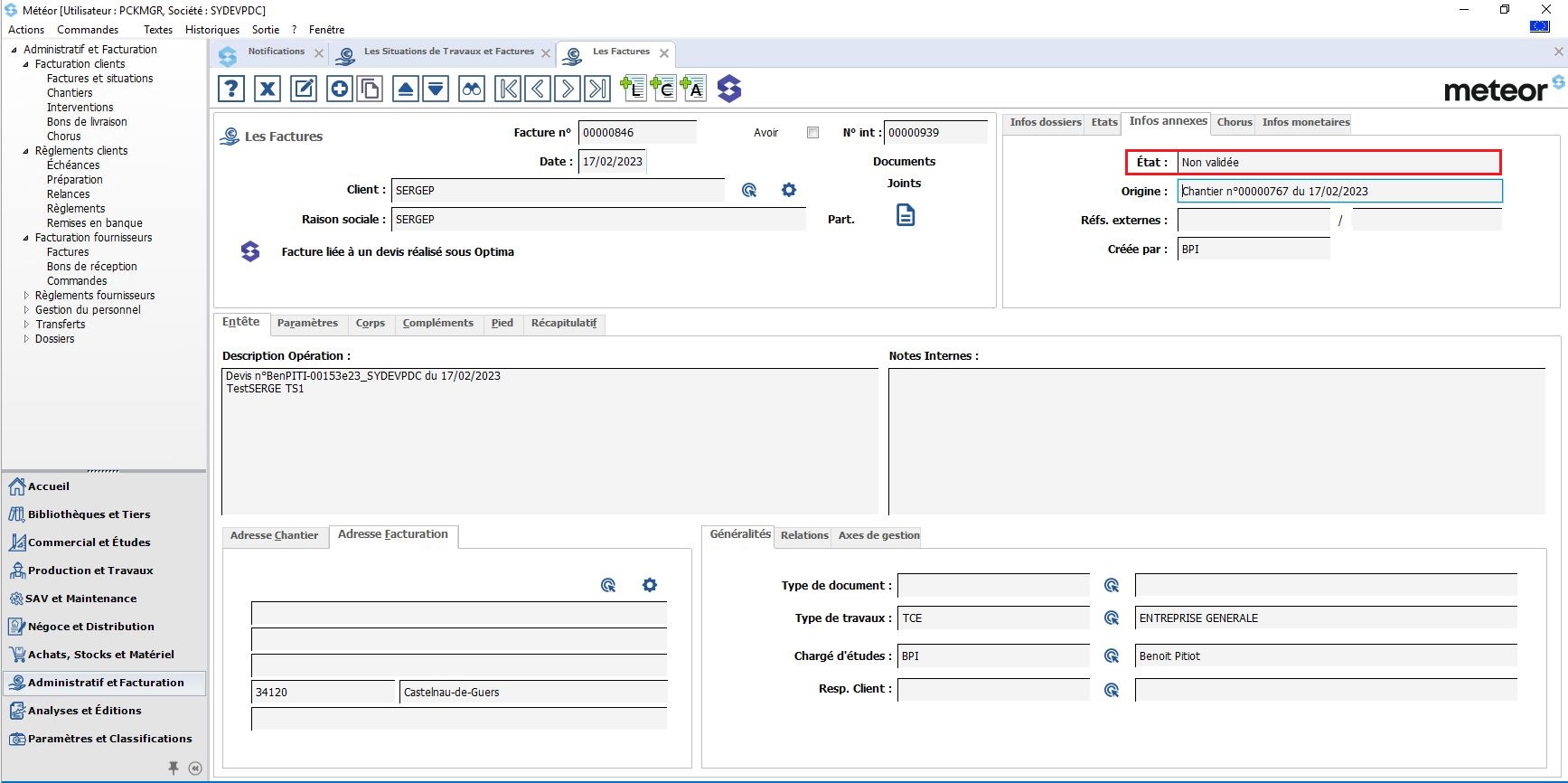
Étape 3 / 13
Sélectionner la pièce depuis le tableau de bord
Passer en mode Modification
Cliquer sur l’onglet « Chorus »
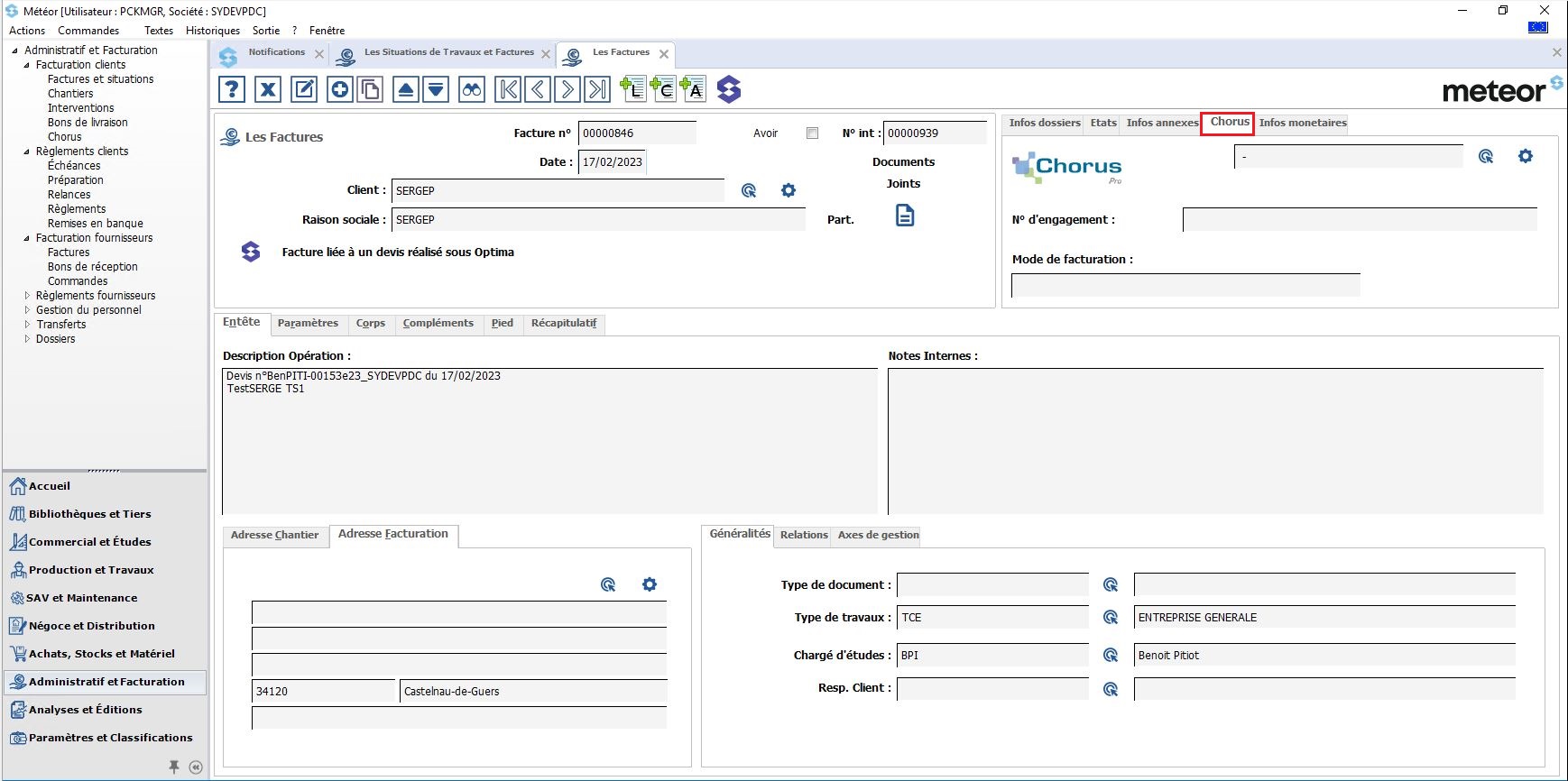
Étape 4 / 13
La première étape consiste à renseigner l’identifiant Chorus du client :
Si l’identifiant Chorus pour le client n’existe pas il faudra le créer
Dans notre exemple illustré, après avoir cliqué sur le bouton « Choisir », la fenêtre des identifiants Chorus s’ouvre et aucune donnée n’apparaît.
Cliquer sur le bouton Créer.
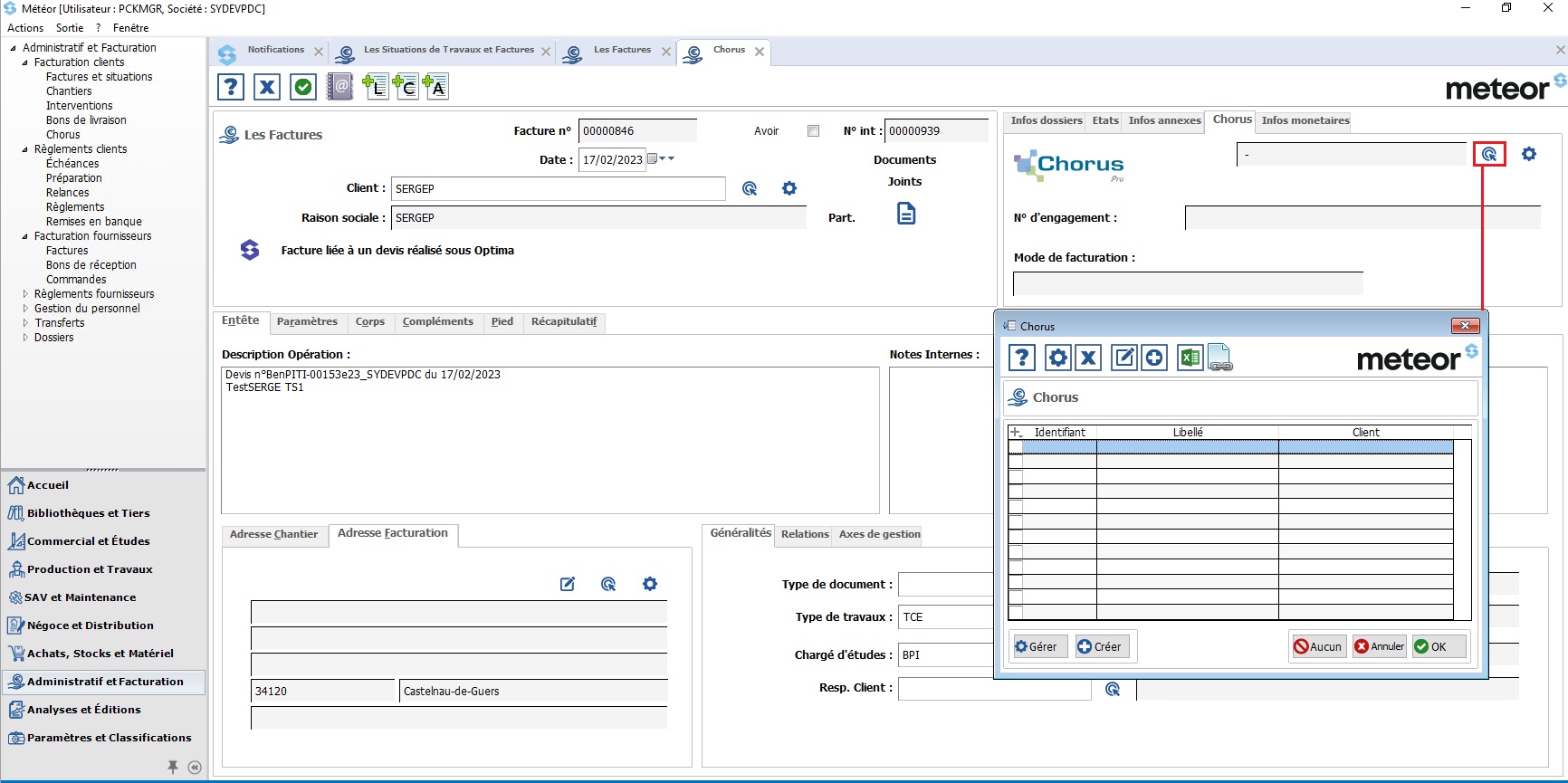
Étape 5 / 13
Saisir la désignation
Par défaut le client est déjà renseigné par Météor
Sélectionner le mode de facturation dans la liste. Il y a plusieurs modes selon le type de pièce à déposer (facture, situation de travaux, DGD, etc…).
Saisir le numéro de marché
Saisir le numéro d’engagement : Si celui-ci n’est pas connu à ce moment-là, il sera possible de le renseigner ultérieurement au moment de générer le fichier.
Il ne faudra pas valider la facture tant que le numéro d’engagement n’est pas connu et renseigné dans Météor .
Si pour un même client on peut avoir des numéros d’engagement différents, ne pas le renseigner forcément ici, on pourra le saisir au moment de générer le fichier
Renseigner les informations du débiteur : Type, identifiant (du type), et au besoin un code et nom de service
Si la pièce doit être validée, saisir les informations du valideur.
Valider la saisie en cliquant sur la coche verte en haut de la fenêtre.
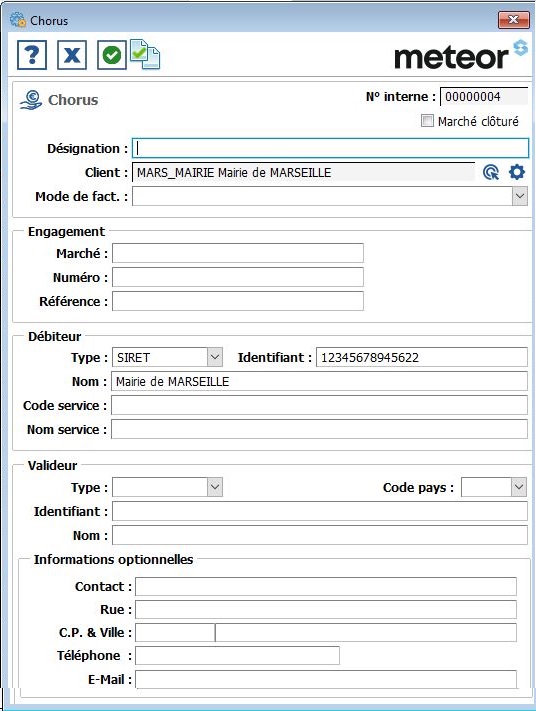
Étape 6 / 13
L’identifiant Chorus pour le client est disponible, reste à le sélectionner.
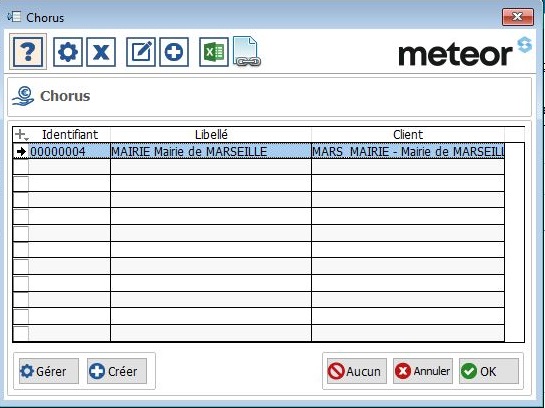
Étape 7 / 13
Les informations sont affichées dans l’onglet « Chorus ».
C’est dans la zone « N° d’engagement » que l’on pourra saisir le numéro s’il n’était pas connu lors de la création de l’identifiant Chorus, ou s’il n’est pas renseigné dans l’identifiant Chorus.
Enregistrer la facture.
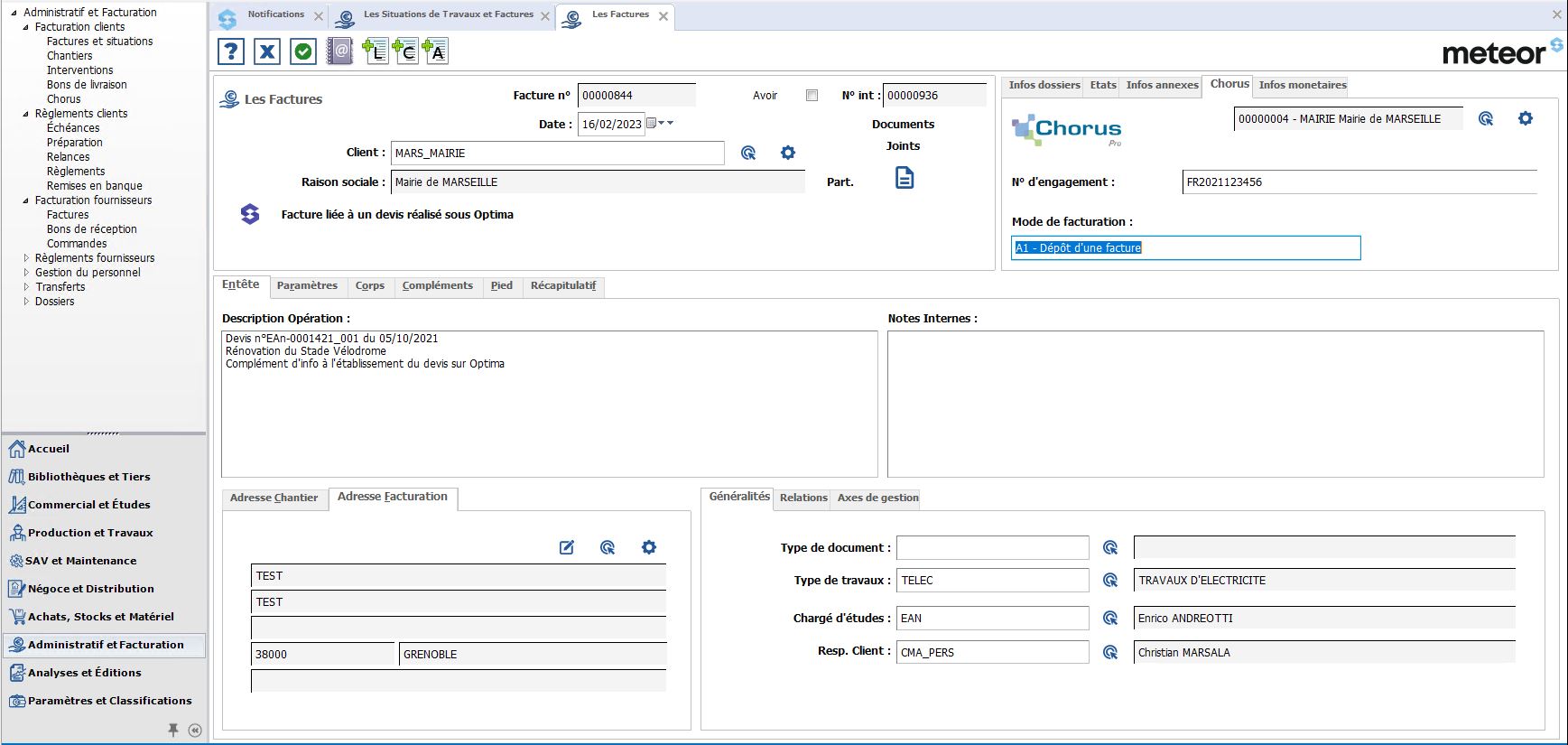
Étape 8 / 13
Après avoir enregistré la facture, s’affiche un nouveau bouton « Générer fichier « si la facture n’a jamais fait l’objet d’une génération Chorus
Regénérer fichier si la facture a déjà fait l’objet d’une génération Chorus. Il est donc possible, après un rejet par exemple, et après avoir corrigé la pièce de regénérer un fichier pour déposer de nouveau cette pièce sur le portail Chorus Pro.
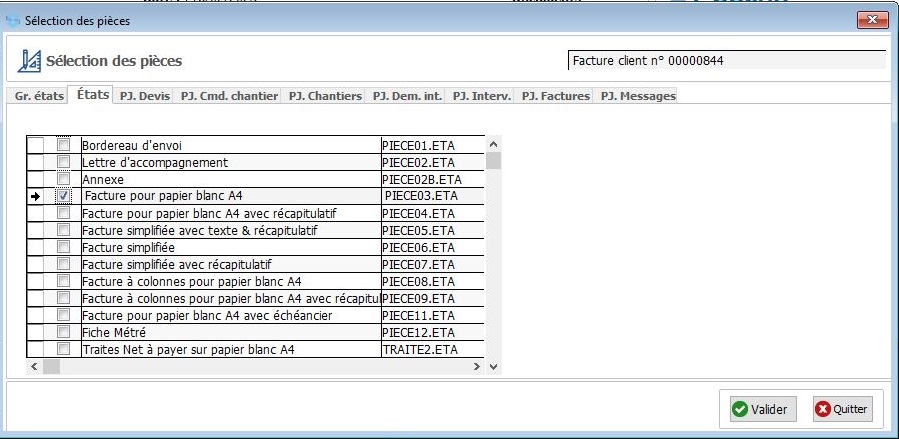
Étape 9 / 13
Après avoir cliqué sur ce bouton, le sélecteur d’état s’ouvre :
Sélectionner le modèle d’état
Au besoin vous pouvez ajouter des éléments de l’onglet « PJ Factures » (le détail d’une situation de travaux Optima par exemple)
Cliquer sur le bouton « Valider ».
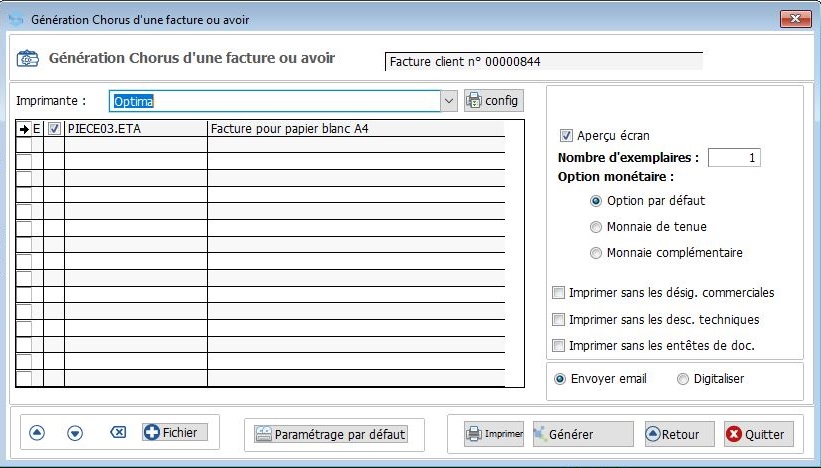
Étape 10 / 13
Cliquer maintenant sur le bouton « Générer ».
Une barre de progression s’affiche, et Météor va générer le fichier XML à l’endroit paramétré dans Météor .

Étape 11 / 13
Si le paramétrage dans Météor est de ce type (mode un fichier contenant plusieurs factures) : CHEMIN_EXPORT\CHORUS_[DATE]_[SOC]_[USER].XML
on obtiendra un exemple de fichier illustré : CHORUS + DATE + DOSSIER METEOR + UTILISATEUR METEOR + XML
Cela signifie qu’un fichier est généré en différenciant la date, le dossier Météor et l’utilisateur. Plusieurs utilisateurs peuvent générer des fichiers Chorus.
Attention à ce que plusieurs utilisateurs dans une même journée ne génèrent pas un fichier Chorus contenant les mêmes pièces. L’indice est le libellé du bouton « Générer fichier » ou « Regénérer fichier ».
Si dans un journée vous avez plusieurs factures à déposer, au fur et à mesure des factures vous cliquez sur le bouton « Générer fichier », les factures sont ajoutées dans le fichier et vous pouvez le déposer le soir.
Cliquer ICI pour savoir comment récupérer le chemin où est généré le fichier.
Conseil : Une fois la dépose sur le portail effectuée, isolez le fichier dans un dossier d’archives afin de ne pas redéposer le même fichier par erreur.
Étape 12 / 13
Si le paramétrage dans Météor est de ce type (mode un fichier contenant une seule facture) : CHEMIN_EXPORT
on obtiendra un exemple de fichier illustré : CHORUS + FAC + NUMERO PIECE + COMPTEUR + XML
Le compteur en fin de fichier s’incrémentera à chaque fois que l’on génèrera le fichier Chorus pour la même facture. Donc si on clique plusieurs fois sur le bouton « Générer Fichier » pour une même facture, veillez à déposer le bon fichier sur le portail Chorus !
Dans ce mode, le nom du dossier Météor (Société donc) n’est pas mentionné. Si vous travaillez sur Météor contenant plusieurs dossiers, veillez à déposer les fichiers sur la bonne identité sur le portail Chorus (connecté au nom de la société A sur Chorus et dépose d’un fichier contenant une facture de la société B).
Cliquer ICI pour savoir comment récupérer le chemin où est généré le fichier.
Étape 13 / 13
Lors de la dépose du fichier sur le portail Chorus Pro, veuillez :
Format de dépôt : XML Mixte
Syntaxe : CPP Facture Min