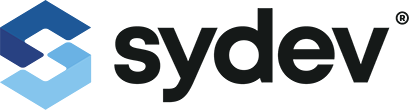Cette FAQ vous guidera pas à pas dans la création d’un groupement d’états. Elle illustrera l’exemple suivant : Lors de l’impression d’un devis, faire en sorte d’imprimer automatiquement les éléments suivants :
Page de garde, Lettre d’accompagnement, Devis, CGV
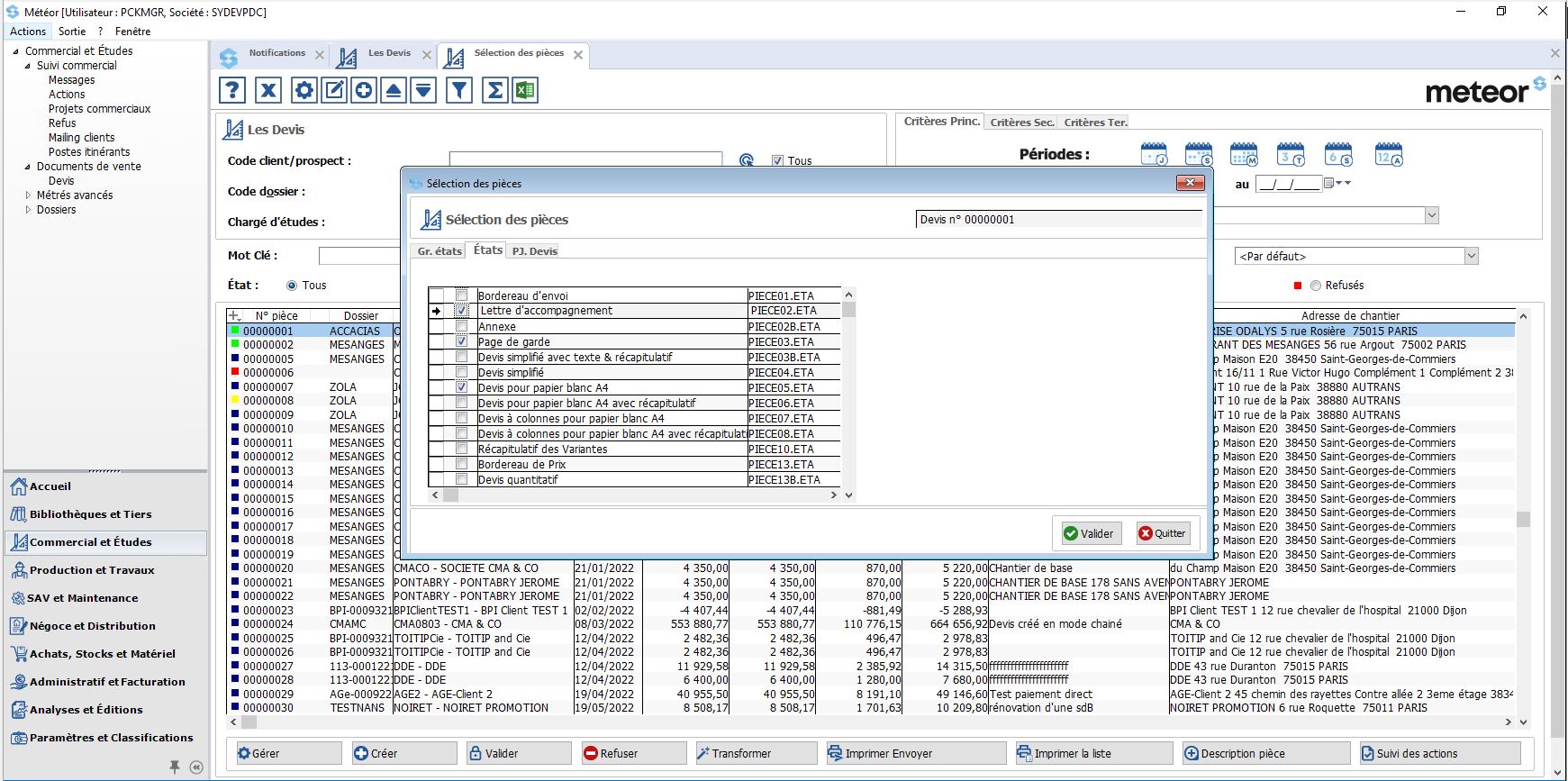
Étape 1 / 11
A ce stade, pour imprimer la page de garde, la lettre d’accompagnement et le devis, cocher les 3 cases pour valider l’impression. Et concernant les CGV, obligation d’imprimer un document tiers en dehors de Météor. Cela représente beaucoup de manipulations !
Grâce au groupement d’états, on va pouvoir alléger le process d’impression des documents et cela de manière très simple.
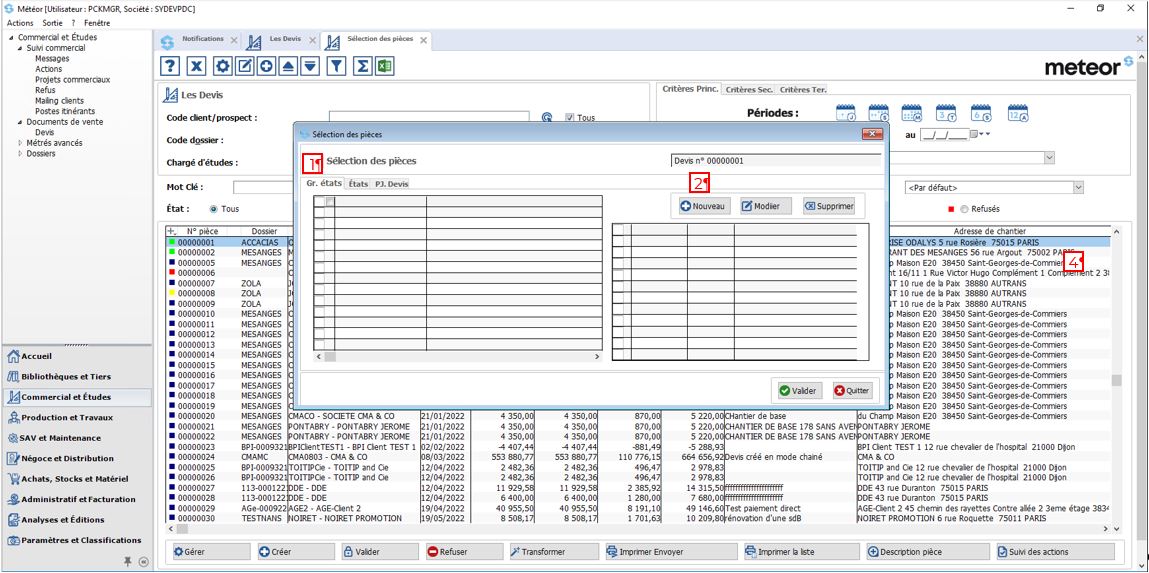
Étape 2 / 11
Se positionner sur l’onglet « Gr. états » et cliquer sur le bouton « Nouveau ».
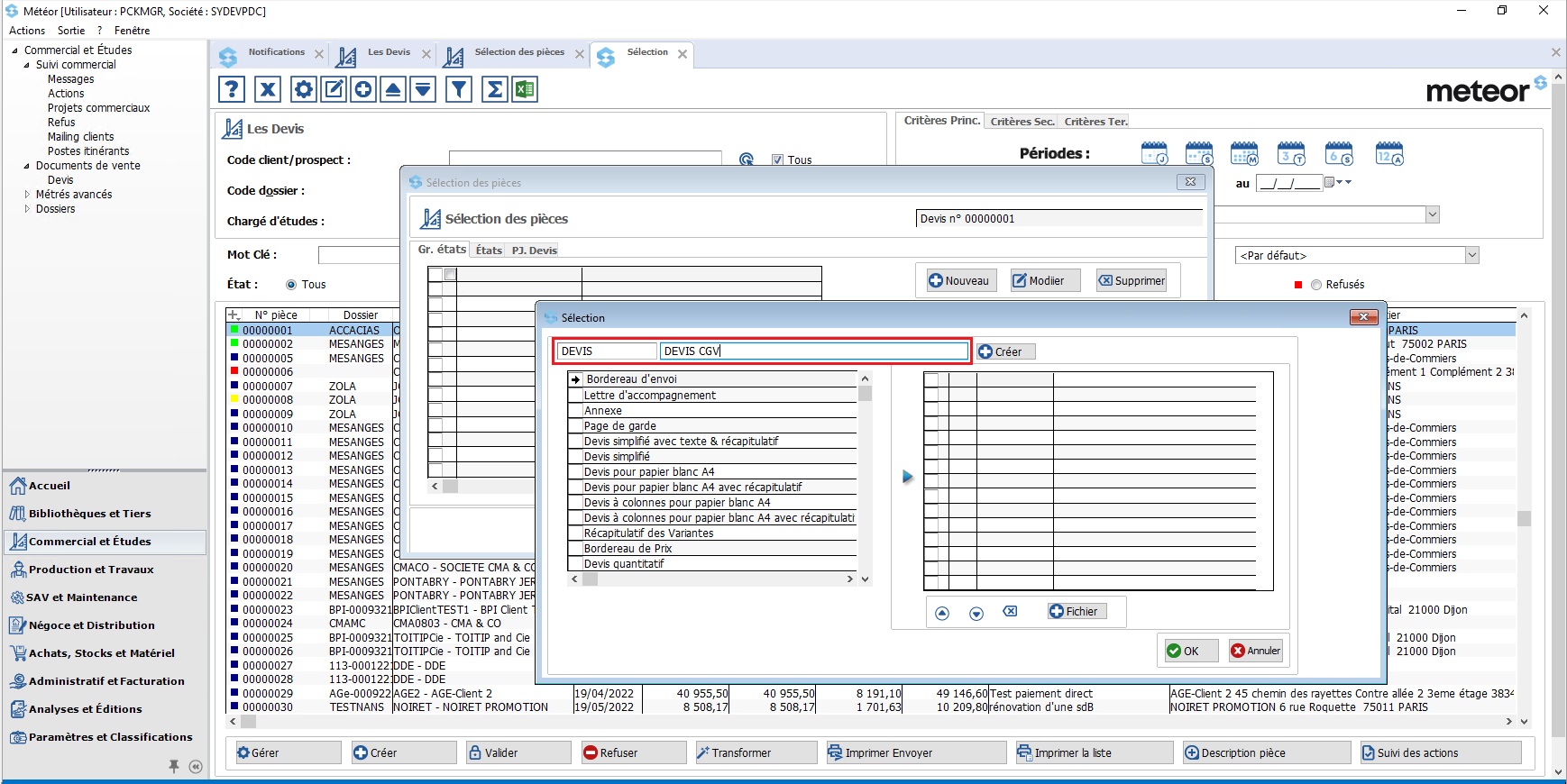
Étape 3 / 11
Dans la fenêtre « Sélection », saisir le code et le libellé du groupement d’état.
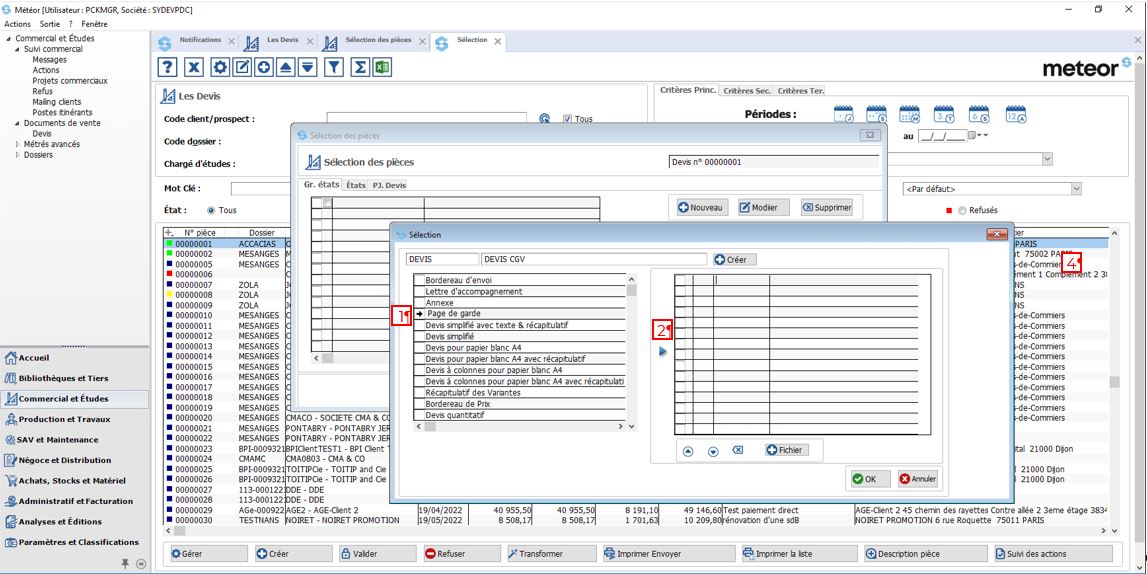
Étape 4 / 11
Nous allons maintenant ajouter les différents états que l’on souhaite imprimer :
Sélectionner la ligne correspondant à l’état dans la partie de gauche (1). Vous noterez la présence d’une flèche noire indiquant la ligne sélectionnée.
Cliquer sur le bouton du milieu (2) pour basculer l’état dans la partie de droite.
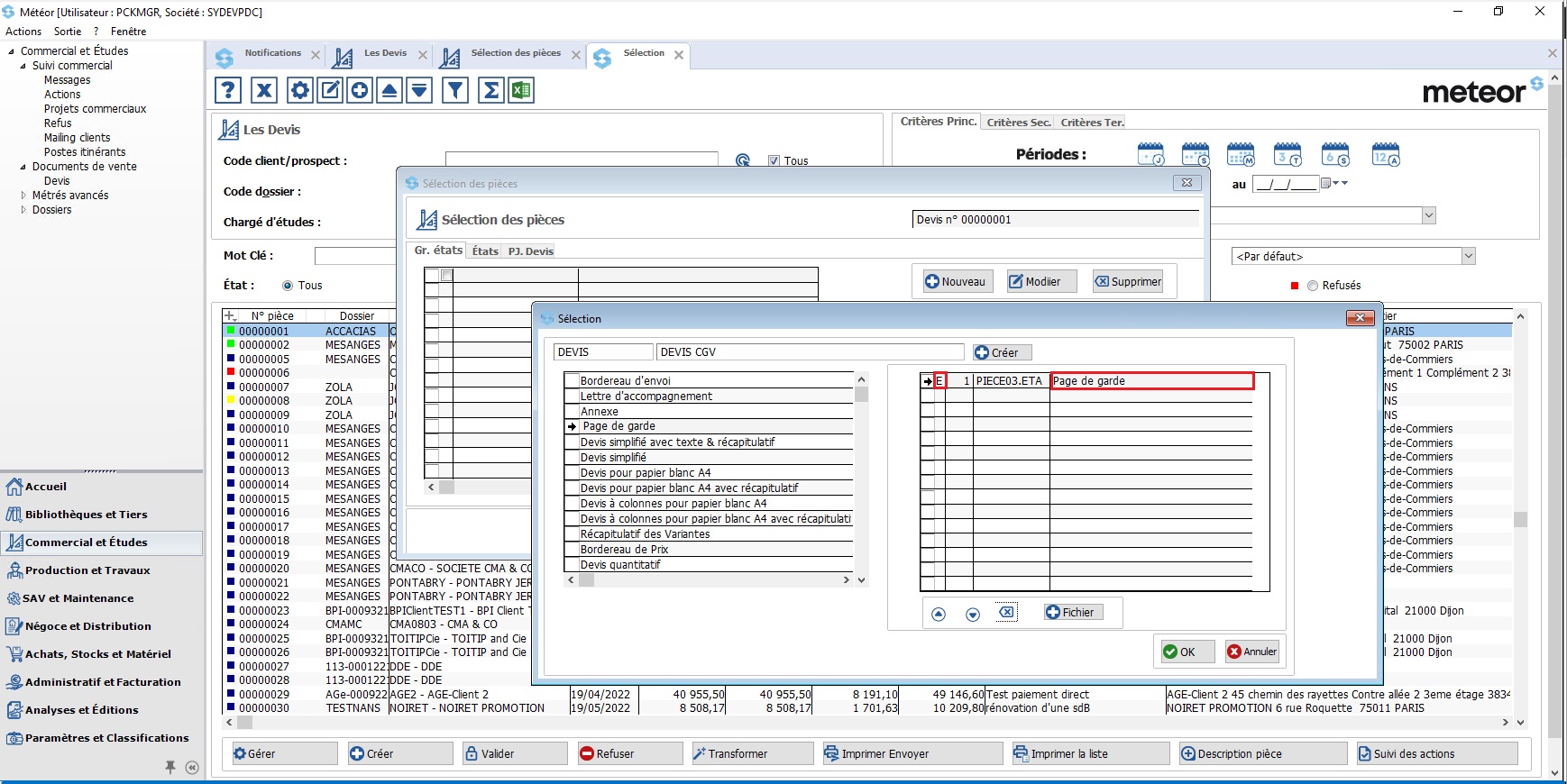
Étape 5 / 11
L’état est transféré dans la partie de droite.
Notons la présence de la lettre E en début de ligne : Elle indique que c’est un état de base de Météor.
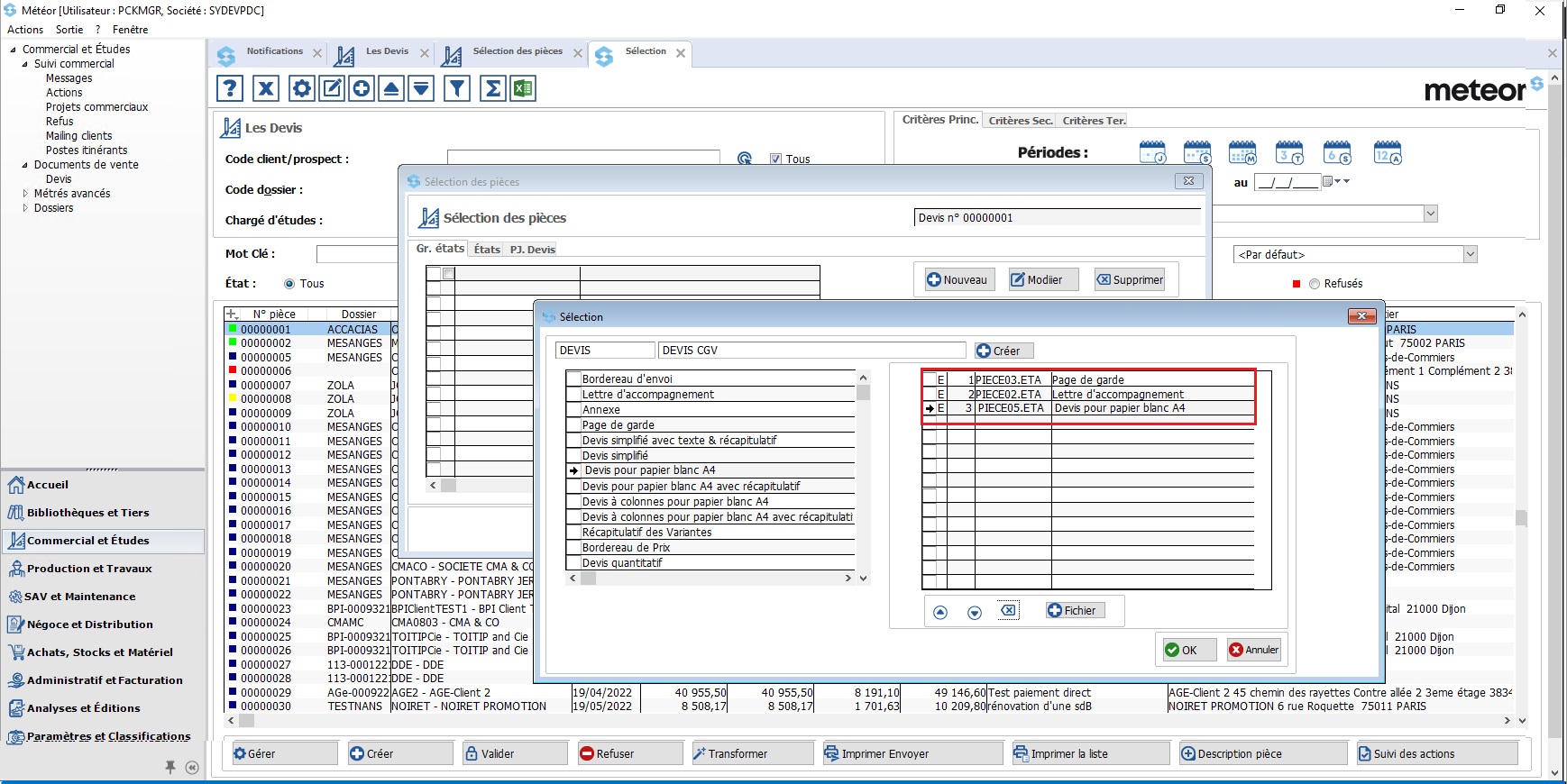
Étape 6 / 11
Faire la même manipulation pour ajouter les autres états. Le résultat final est encadré à droite en rouge.
Il est possible de modifier l’ordre d’affichage des états en cliquant à droite sur les boutons bleus triangulaires.
Pour supprimer un état de la liste de droite, il suffit de le sélectionner et de cliquer sur la gomme.
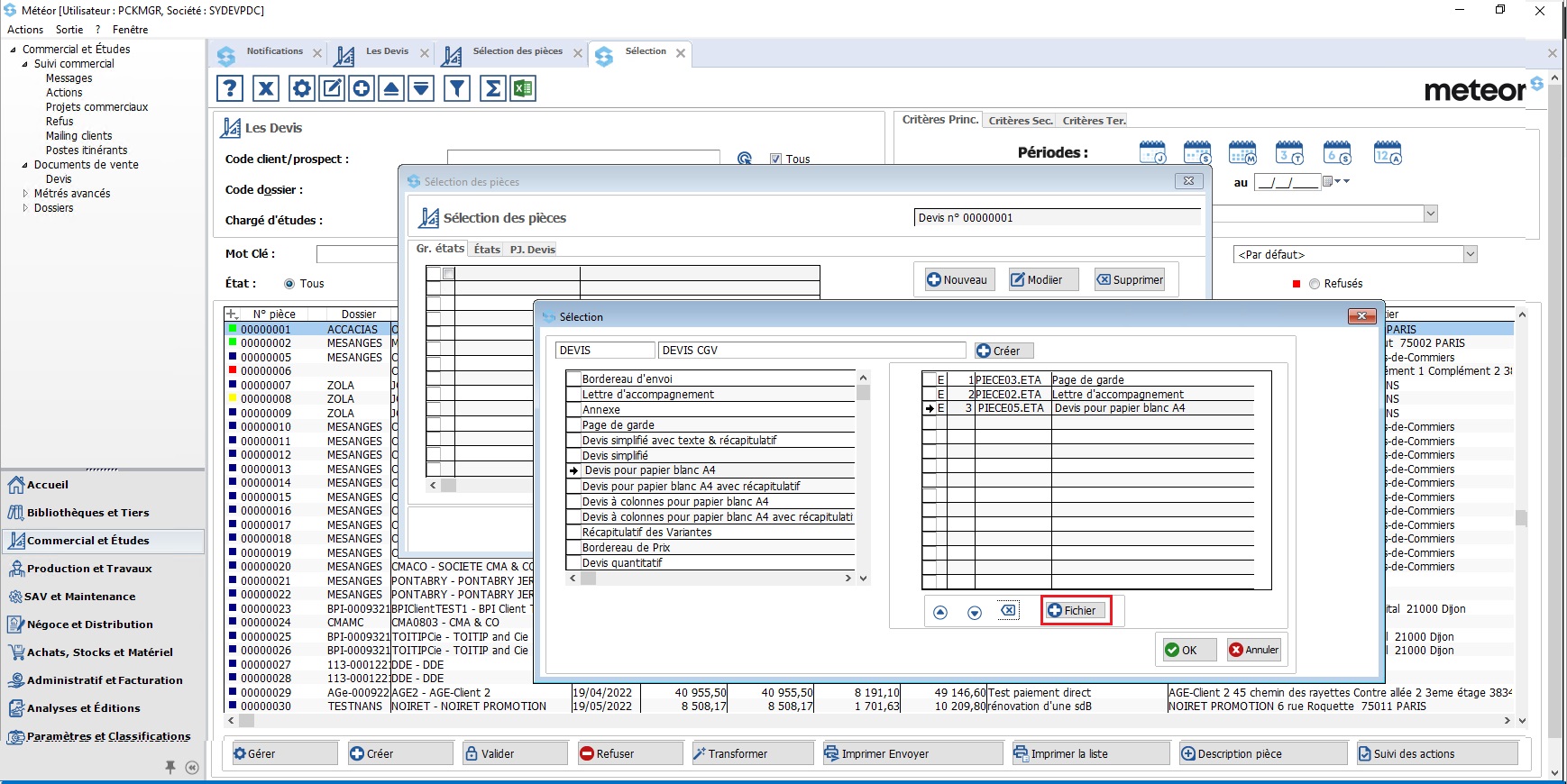
Étape 7 / 11
Maintenant, reste à ajouter les CGV. Tout l’intérêt du groupement d’état est ici. Pour cela, il faut cliquer sur le bouton « Fichier ».
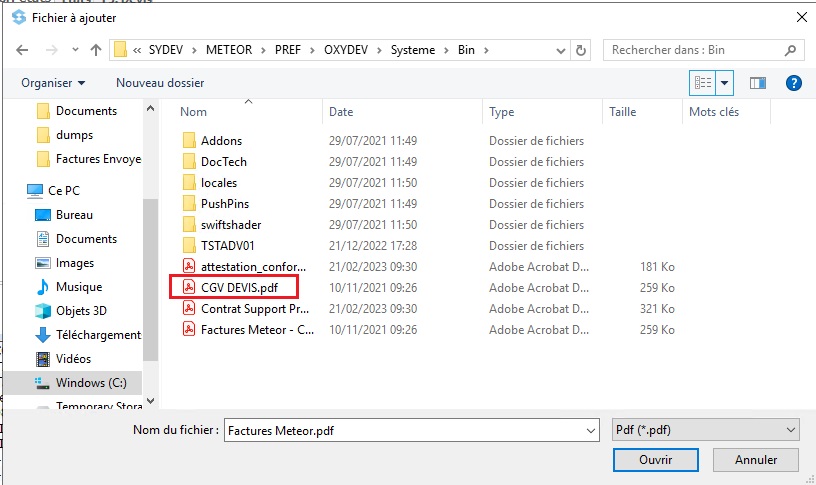
Étape 8 / 11
Cela ouvre une fenêtre d’explorateur de fichiers Windows.
Sélectionner le fichier PDF à son emplacement.
Attention : Garder en mémoire les éléments suivants :
Via le bouton « Fichier », il est possible uniquement d’ajouter que des PDF
Météor mémorisant le nom et l’emplacement du PDF ajouté, veillez à ne pas modifier le nom ou l’emplacement du fichier original. Faute de quoi Météor ne pourra pas le retrouver et il ne sera pas imprimer.
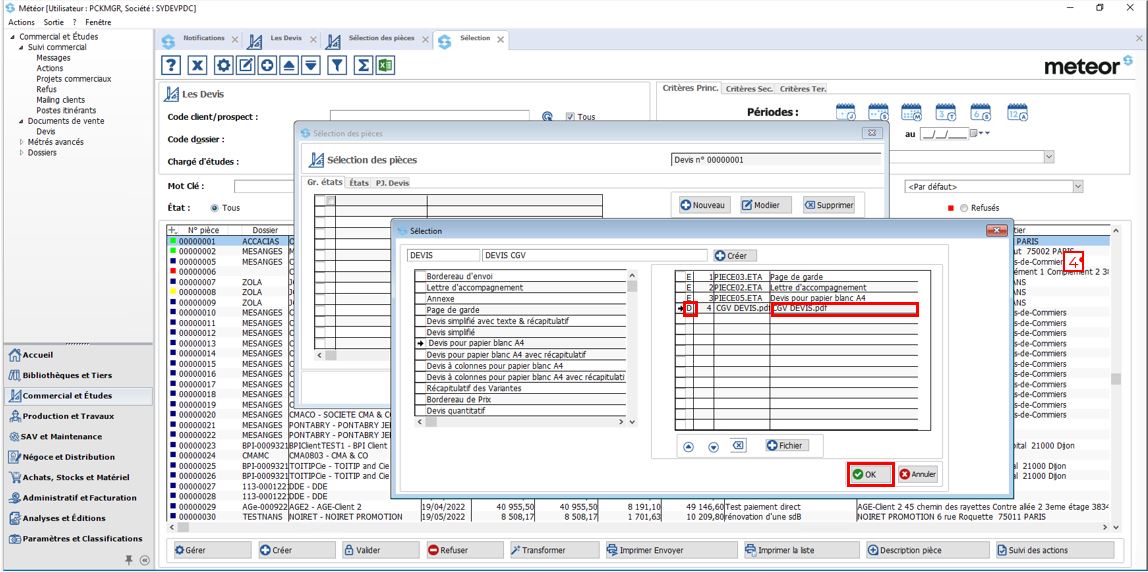
Étape 9 / 11
Notre document PDF est ajouté à la liste de droite. Notons que la présence de la lettre D en début de ligne : Elle signifie que c’est un Document tiers qui a été ajouté dans le groupement.
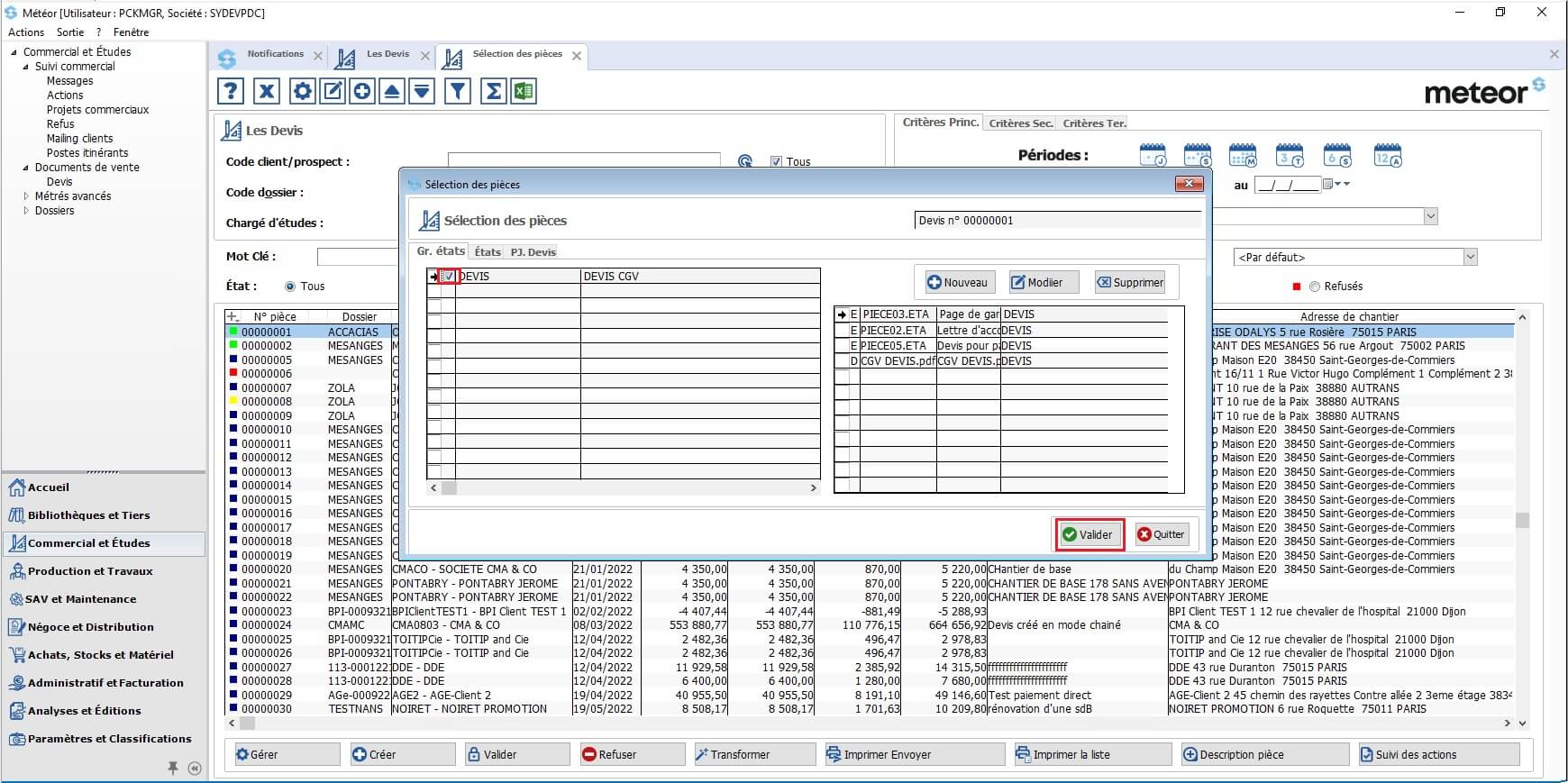
Étape 10 / 11
Reste maintenant à utiliser notre groupement d’états fraîchement paramétré. Quand on clique sur le bouton « Imprimer Envoyer », Météor se positionne directement sur l’onglet « Gr. états », dans lequel notre groupement apparaît. Reste à le cocher pour l’utiliser.
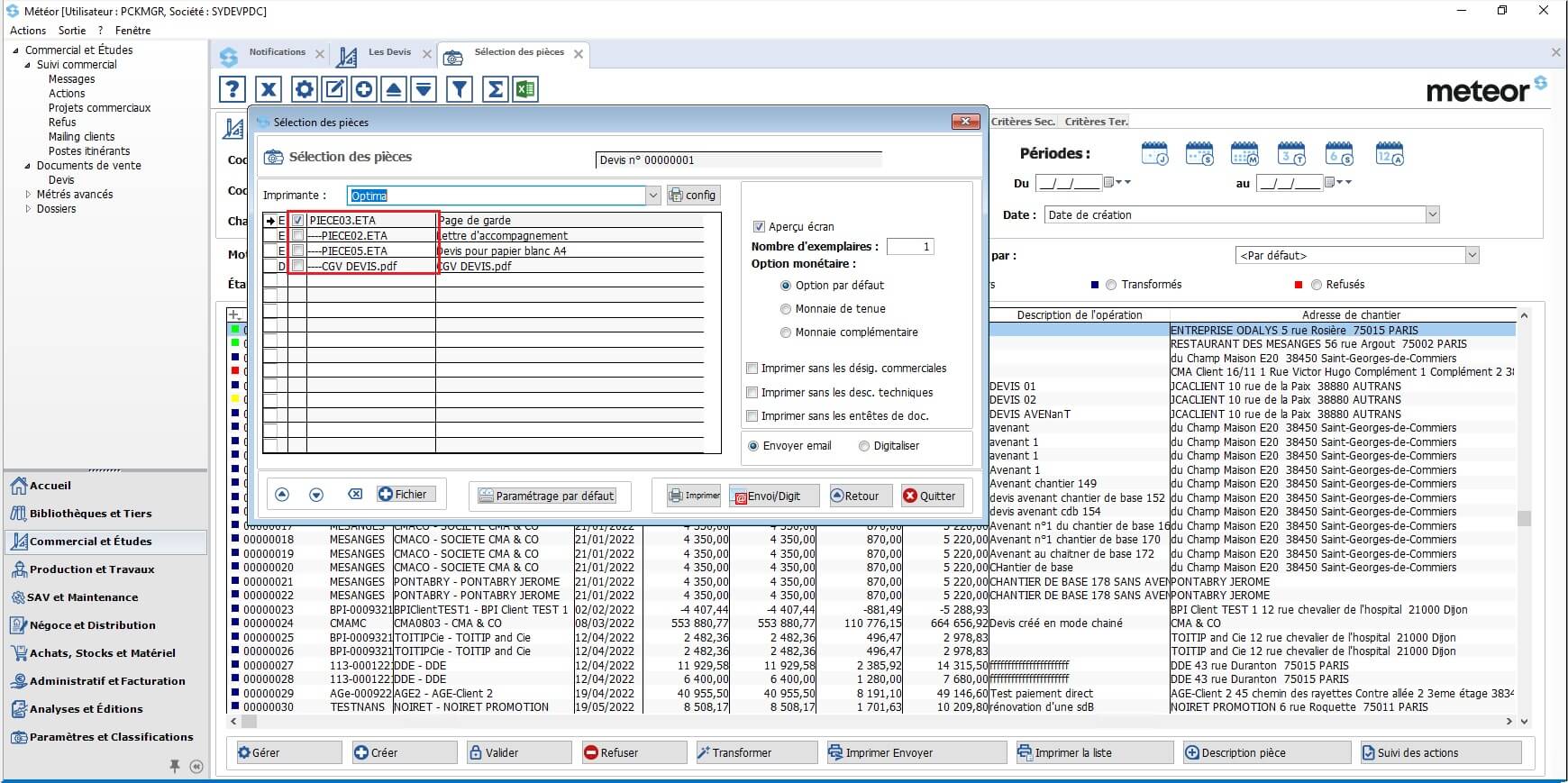
Étape 11 / 11
Dans la fenêtre « Sélection des pièces », s’affichent tous les états / fichiers paramétrés dans le groupement. Seule la 1ère case est cochée par défaut, est ceci est normal. Tous les documents seront bien imprimés.
A savoir :
1. Si vous cochez des cases supplémentaires (en plus de la 1ère case) cela imprimera en plus le document concerné. Par exemple, la 1ère case est cochée et la seconde case est cochée (celle de la lettre d’accompagnement) : Tous les documents seront imprimés (car 1ère case cochée) et la lettre d’accompagnement sera imprimée une seconde fois (car la case correspondant à la lettre d’accompagnement a été cochée également)
2. Si vous cochez la case « Aperçu écran », les documents PDF ajoutés dans le groupement (rappelez-vous : lettre D) ne seront pas pris en considération dans l’aperçu. Cependant ils seront bien imprimés ou envoyés par email.
3. Si vous faites un envoi par mail, tous les documents paramétrés dans le groupement seront concaténés dans un seul et unique fichier PDF.