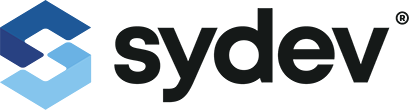Cette FAQ vous guidera pour importer un DQE dans un devis Météor.
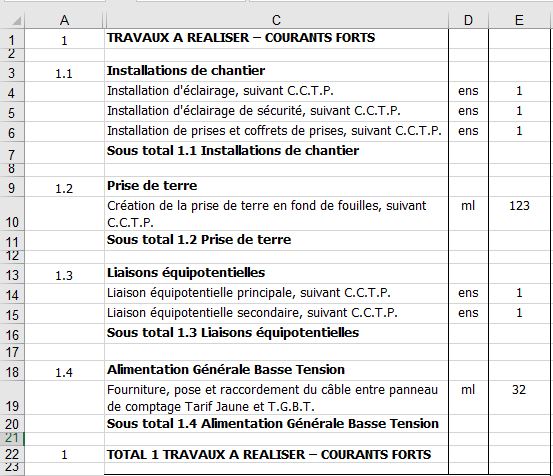
Étape 1 / 5
Cette FAQ sera basée sur l’extrait de fichier Excel illustré ici.
L’illustration montre le fichier de départ.
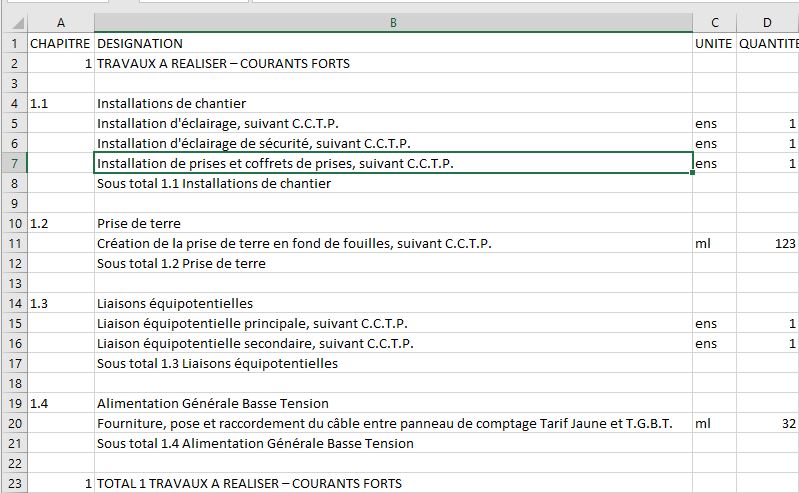
Étape 2 / 5
Afin de pouvoir importer le fichier Excel dans Météor, il faut retravailler le fichier car il doit répondre à certaines obligations qui sont :
– La 1ère ligne du fichier doit contenir les champs de Météor
– Les champs disponibles sont : CHAPITRE, DESIGNATION, UNITE, QUANTITE, PU_HT, TOTAL_HT, DESIG_COM (désignation commerciale)
– Être au format CSV
L’illustration montre le fichier une fois modifié en ajoutant sur la 1ère ligne les champs de Météor. Reste à l’enregistrer au format CSV (séparateur) »
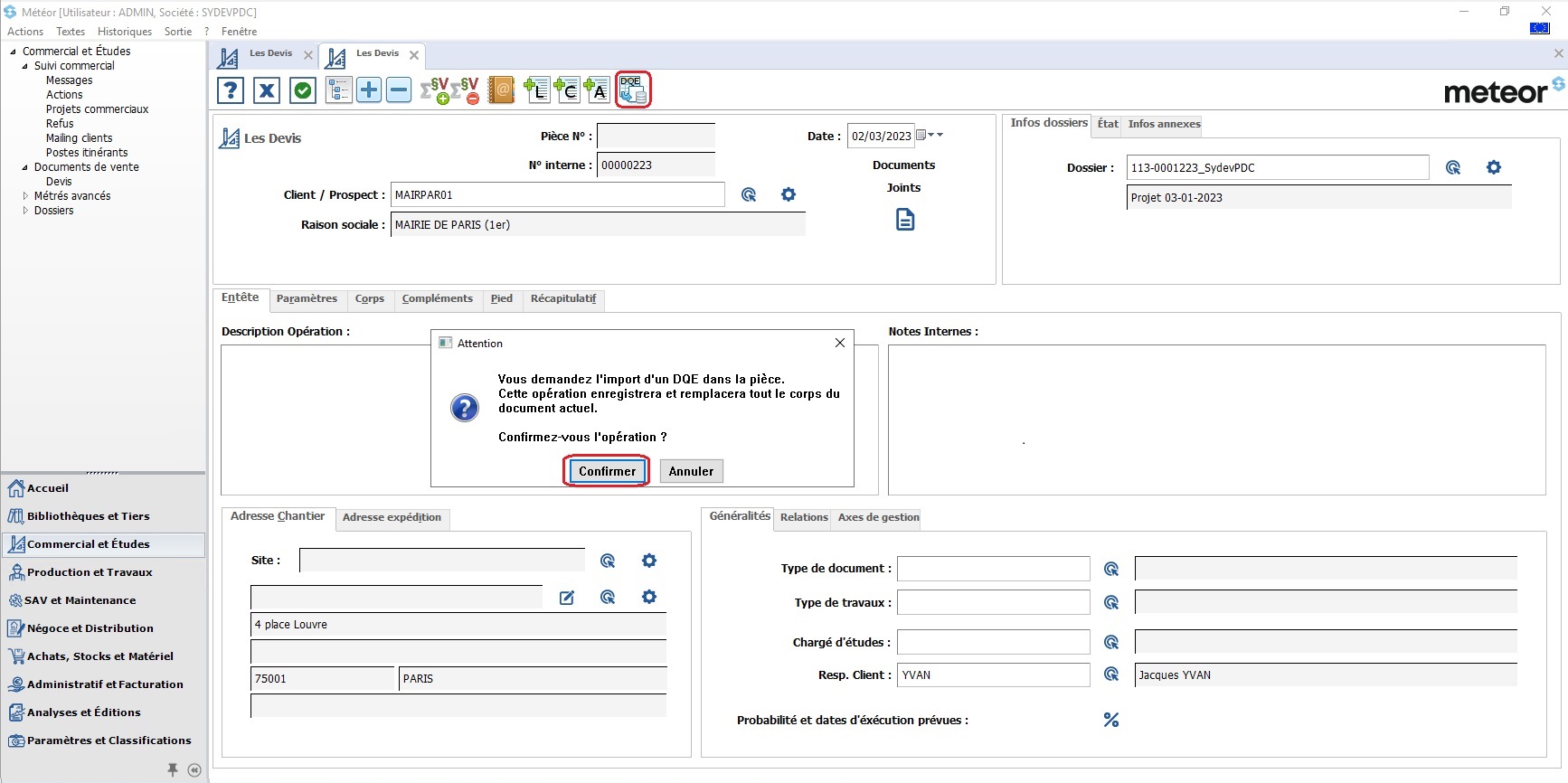
Étape 3 / 5
Depuis Météor, après avoir créé l’entête de devis, cliquer sur le bouton « DQE » et sur le bouton « Continuer ».
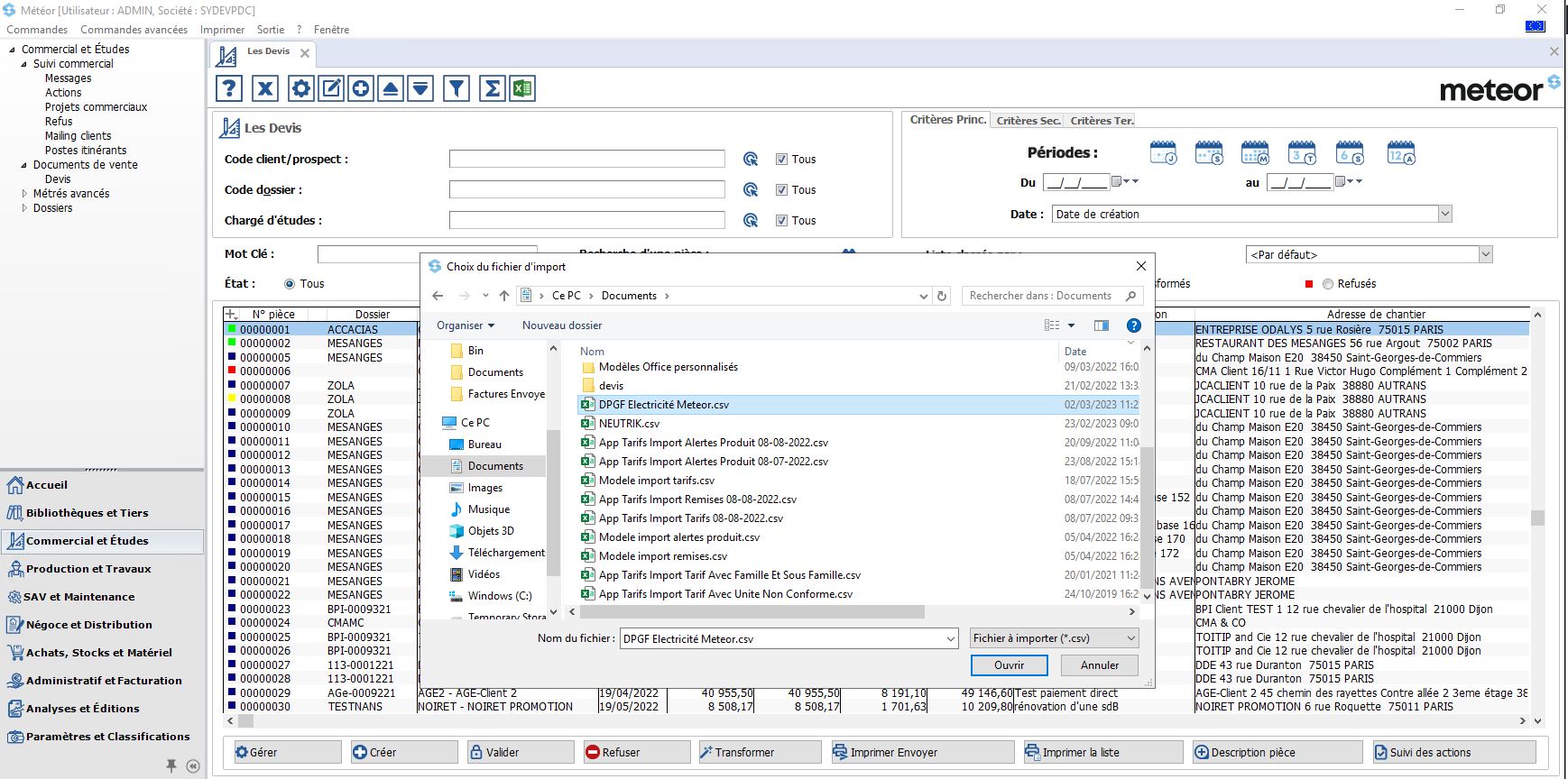
Étape 4 / 5
Depuis la fenêtre d’explorateur de fichiers Windows, sélectionner le fichier CSV à importer et cliquer sur le bouton » Ouvrir. »
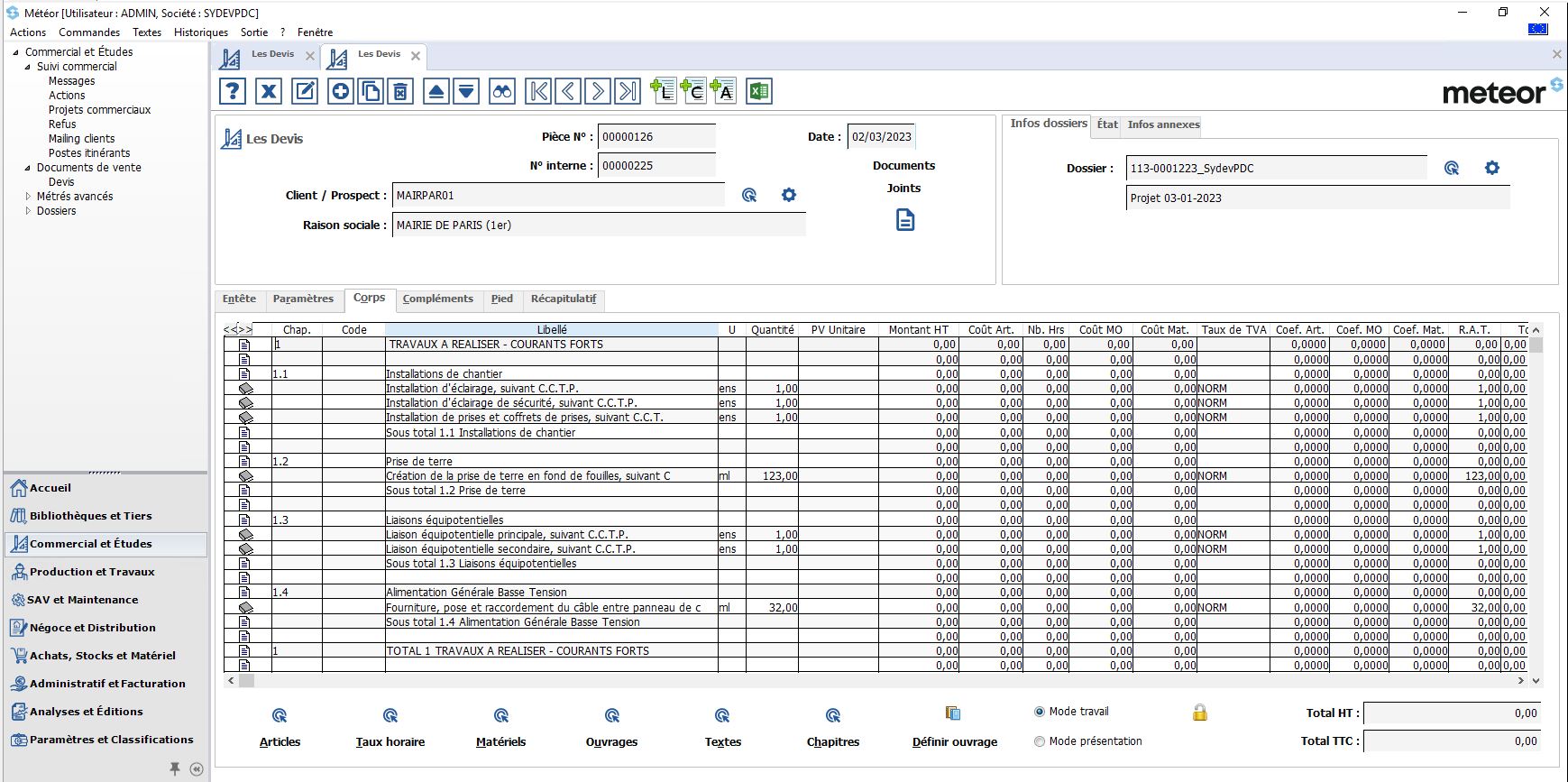
Étape 5 / 5
Une fois le traitement d’import terminé, apparaît dans le corps du devis le contenu du fichier CSV.