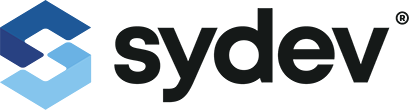Cette FAQ vous explique comment corriger l’erreur « Compte d’achat non défini » lors du transfert externe en comptabilité.

Étape 1 / 15
Afin de pouvoir corriger cette anomalie, il faut connaître le critère principal de regroupement des achats paramétré dans Météor.
Cette information une fois connue permettra d’aller contrôler de manière efficace et rapide le paramétrage et de le corriger ! »
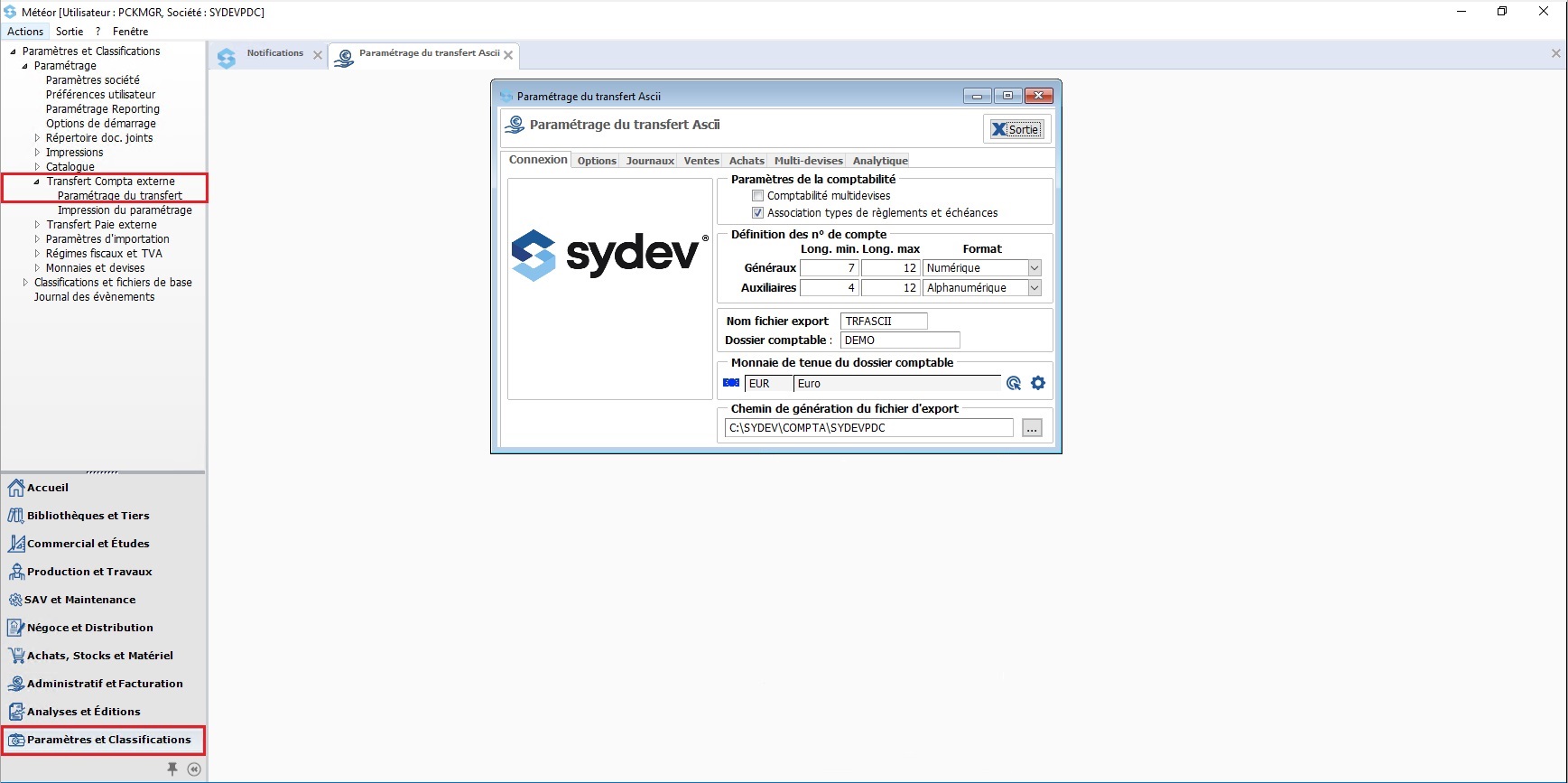
Étape 2 / 15
Depuis le menu du domaine fonctionnel « Paramètres et Classifications »
Cliquer « Paramétrage » > Transfert compta externe » > « Paramétrage du transfert ».
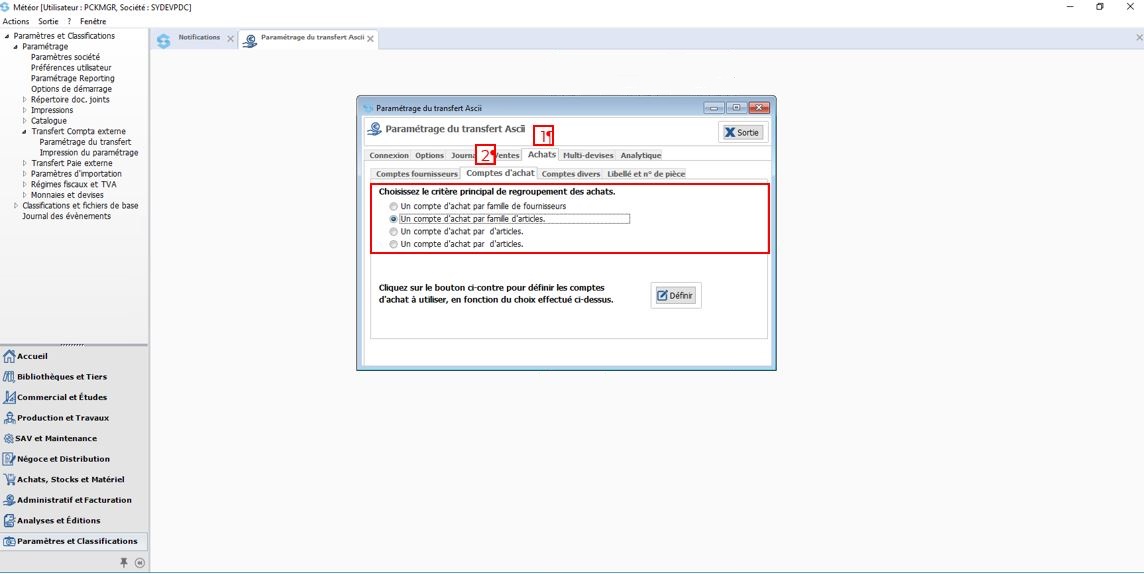
Étape 3 / 15
Depuis la fenêtre « Paramétrage du transfert Ascii »
Cliquer sur l’onglet « Achats »
Cliquer sur l’onglet « Comptes d’achat »
Repérer le critère principal de regroupement qui est sélectionné
Dans cet exemple, il s’agit des familles d’articles (gardons bien cette information en mémoire).
L’étape suivante va consister à aller contrôler les articles qui composent la facture d’achat que l’on ne peut pas transférer en comptabilité.
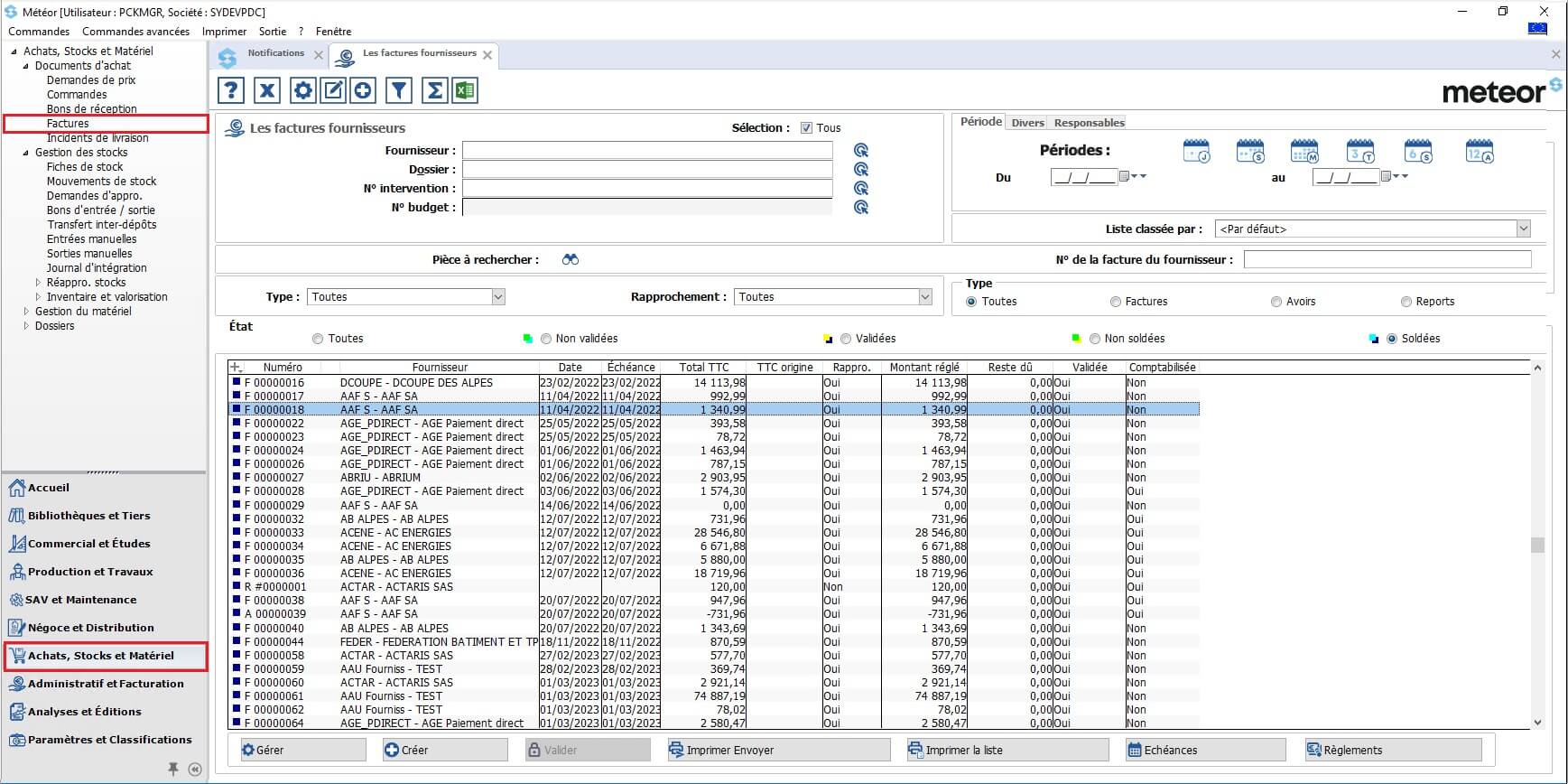
Étape 4 / 15
A partir du tableau de bord des factures fournisseurs accessible depuis le menu du domaine fonctionnel « Achats, Stocks et Matériel » > « Factures ».
Ouvrir la facture concernée.
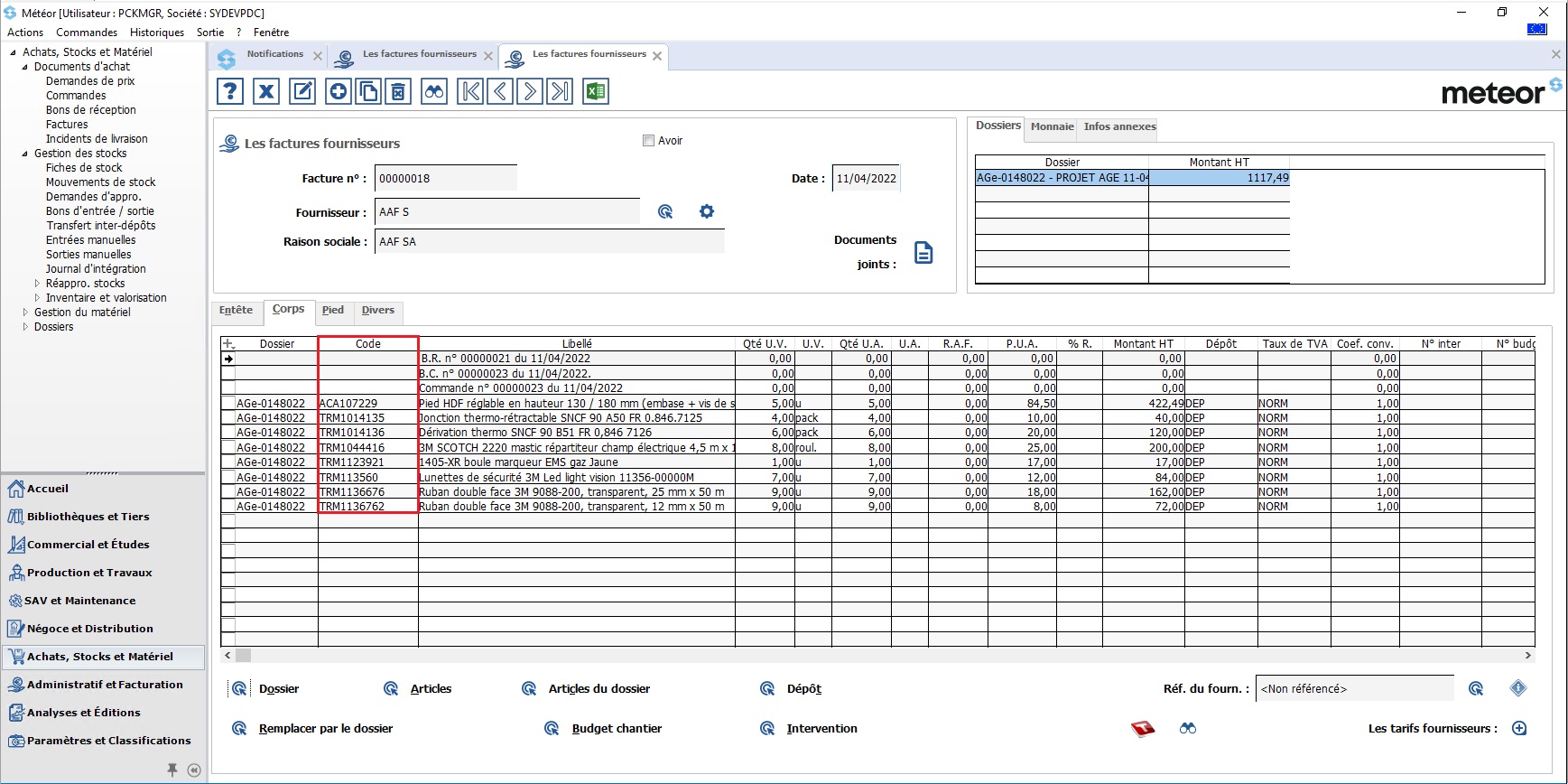
Étape 5 / 15
Depuis l’onglet « Corps » de la facture, noter tous les codes articles présents.
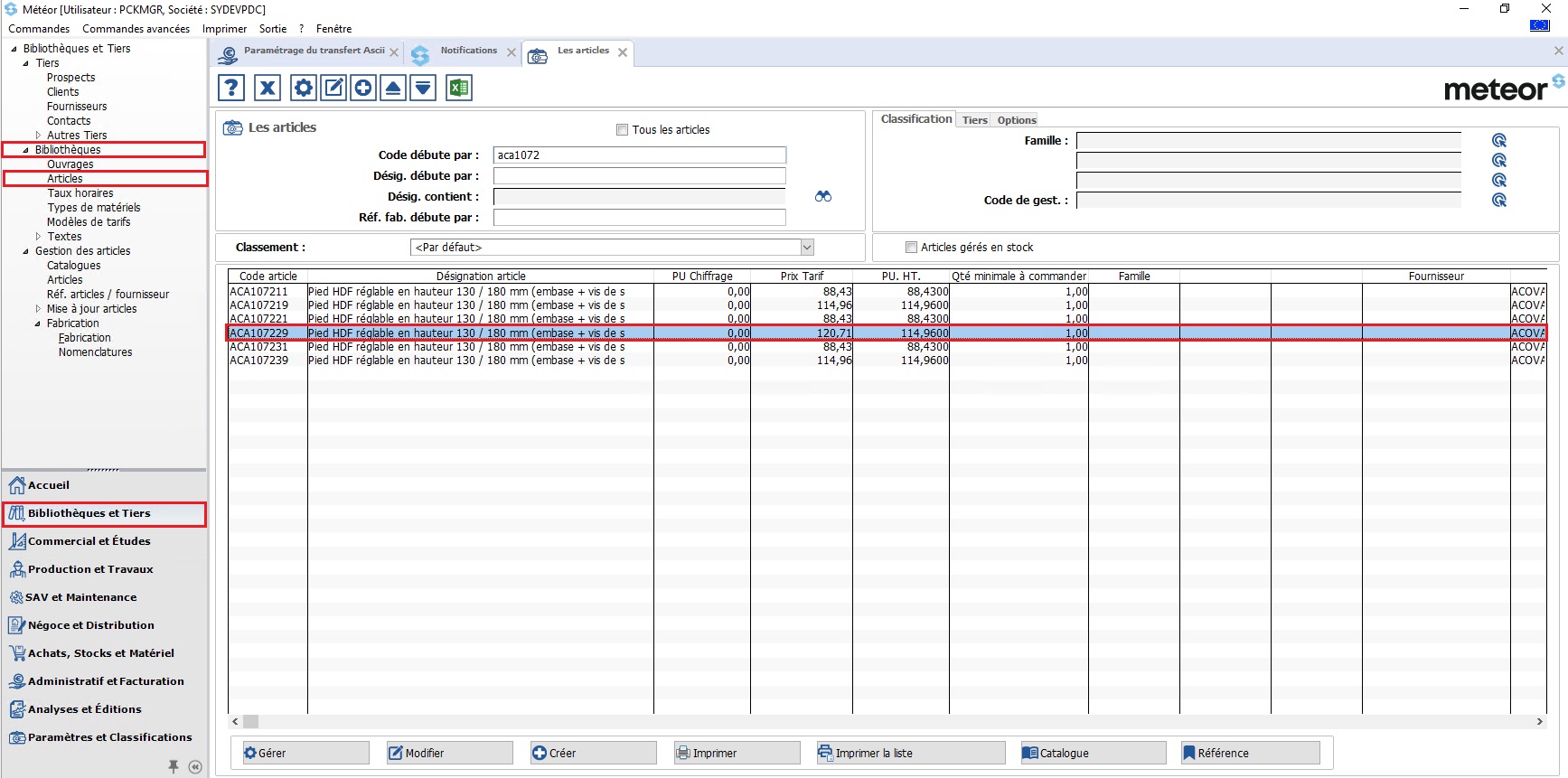
Étape 6 / 15
A partir de la bibliothèque des articles accessible depuis le menu du domaine fonctionnel « Bibliothèques et Tiers » > »Bibliothèques » > « Articles ».
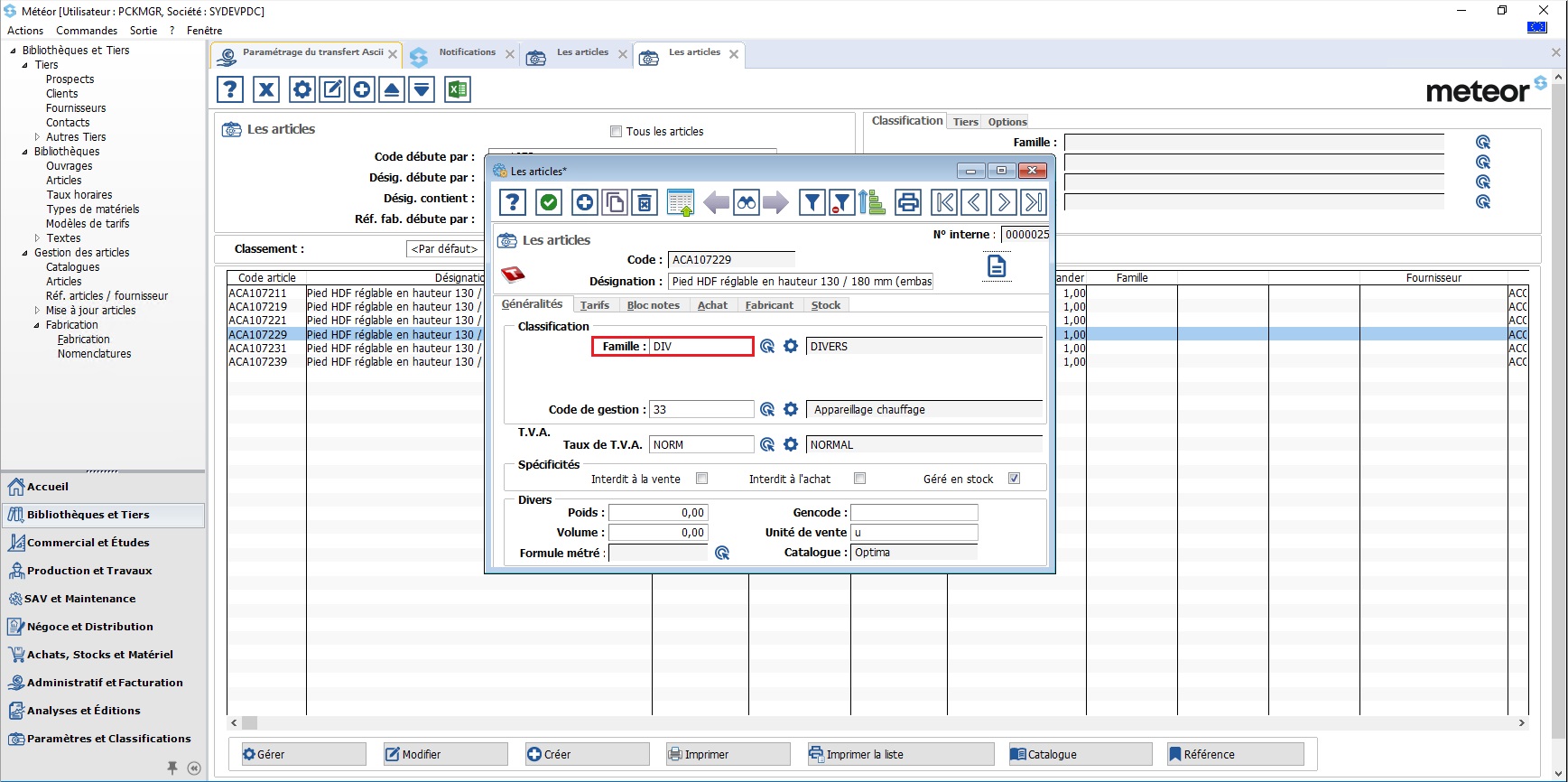
Étape 7 / 15
Ouvrir la fiche article et cliquer sur l’onglet « Généralités ».
Rappelez-vous de l’information que nous avons récupéré au début : Le critère principal de regroupement des achats
💡 Si le critère de regroupement est « Un compte d’achat par famille d’articles »,
il faut donc contrôler la zone « Famille ». 2 cas de figure peuvent se présenter :
– La zone est vide : Il faut donc renseigner l’information car celle-ci est primordiale pour le transfert en comptabilité des factures d’achat
– La zone est renseignée : Noter l’information renseignée
Dans notre exemple, c’est la famille « DIV ».
💡 Si le critère de regroupement des achats est « Un compte d’achat par catégorie d’articles » ou « Un compte d’achat par groupe d’articles »,
il aurait fallu contrôler la zone « Catégorie » ou « Groupe ».
💡 Si le critère de regroupement sélectionné est Un compte d’achat par famille de fournisseurs »,
il aurait fallu ouvrir la fiche du fournisseur et récupérer la valeur renseignée dans la zone « Famille ».
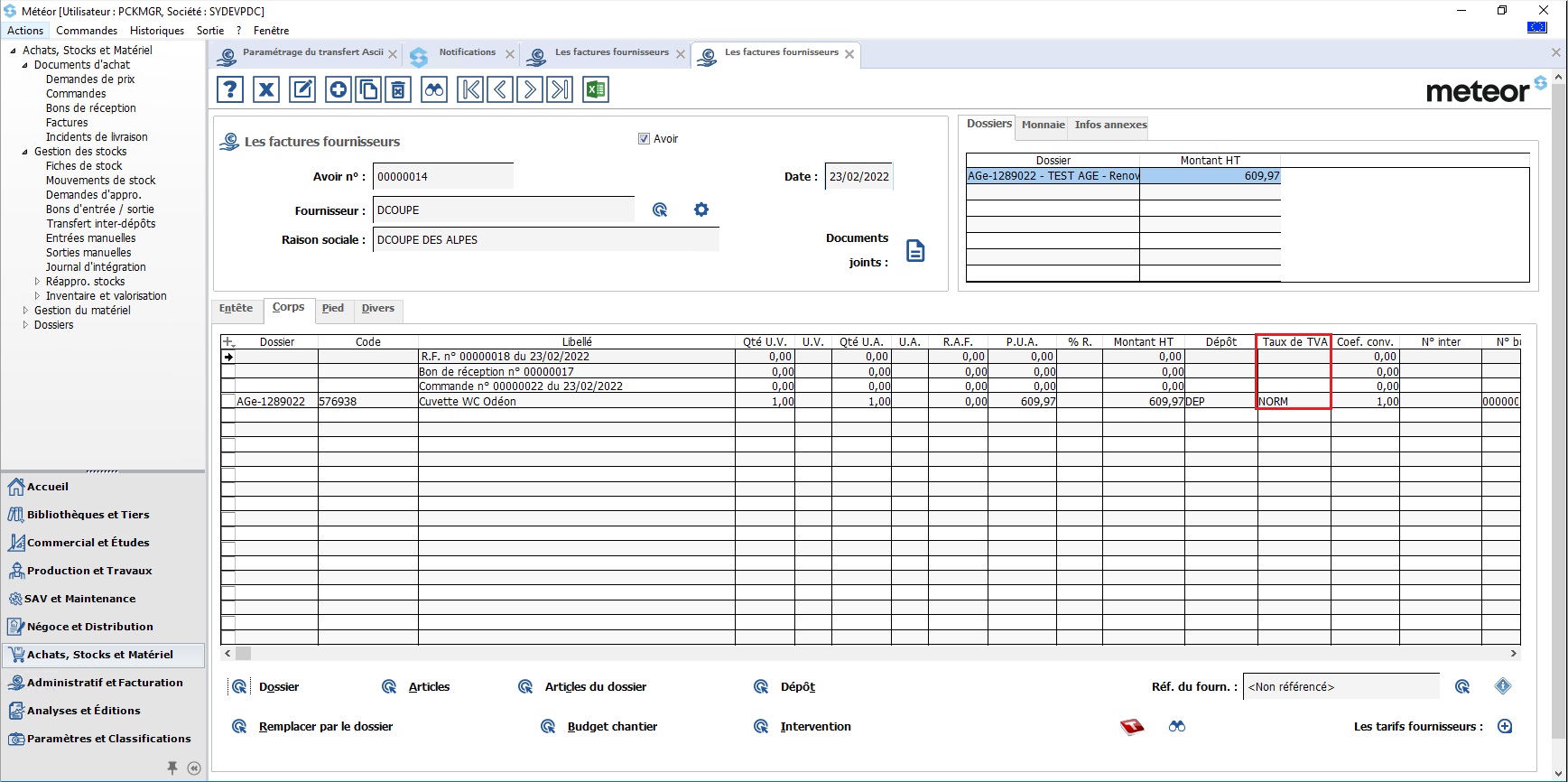
Étape 8 / 15
Dans le corps de la facture, il faut noter également tous les taux de TVA.
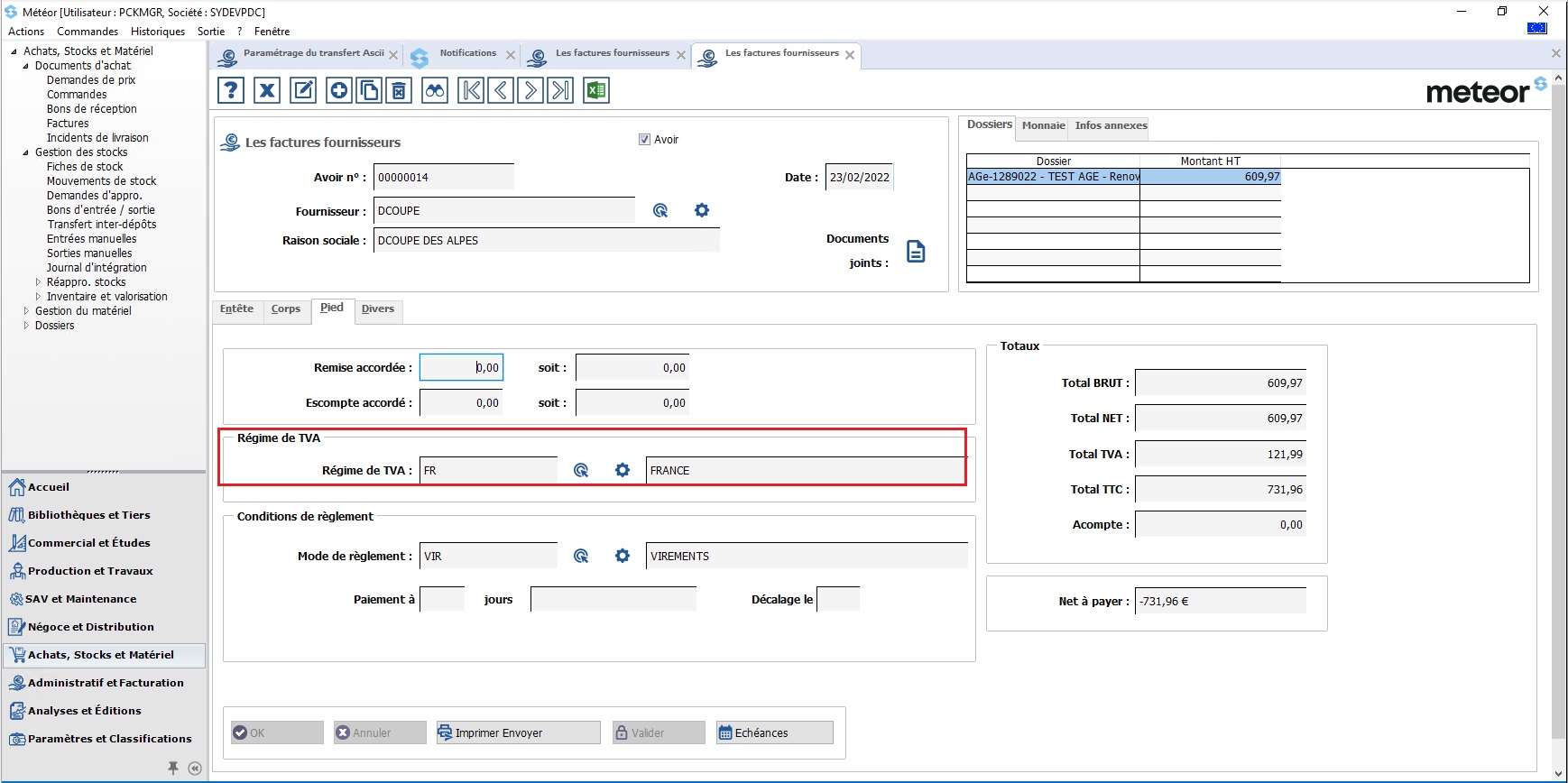
Étape 9 / 15
Enfin, depuis l’entête de la facture, noter le régime de TVA.
Nous avons maintenant tous les éléments nécessaires pour aller contrôler le paramétrage !
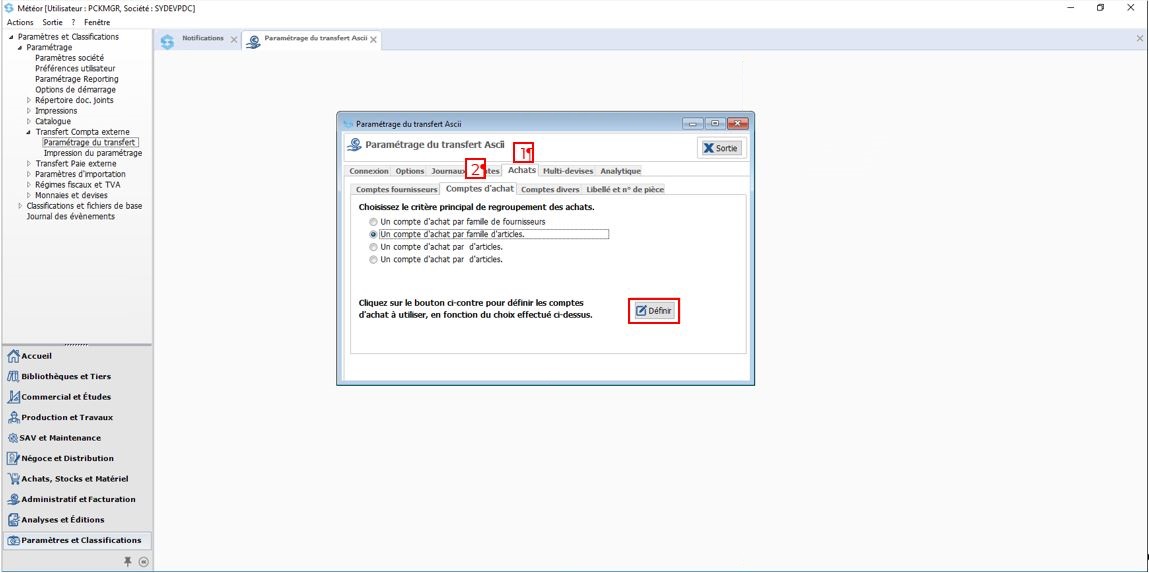
Étape 10 / 15
Retourner dans le paramétrage du transfert en comptabilité :
Cliquez sur l’onglet « Achats »
Cliquez sur l’onglet « Comptes d’achat »
Cliquez sur le bouton « Définir »
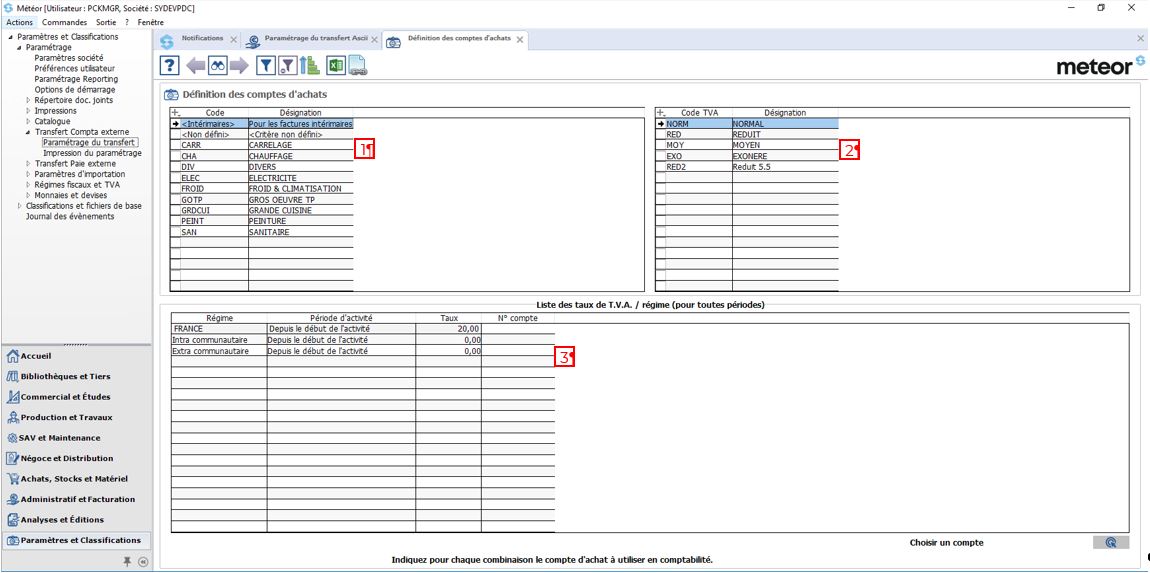
Étape 11 / 15
Dans cet écran nous retrouvons tous les éléments permettant d’effectuer le paramétrage comptable :
– Les familles des articles. ou les familles de fournisseurs, ou les catégories ou les groupes d’articles selon le critère de regroupement choisi !
– Les taux de TVA
– Les Régimes de TVA
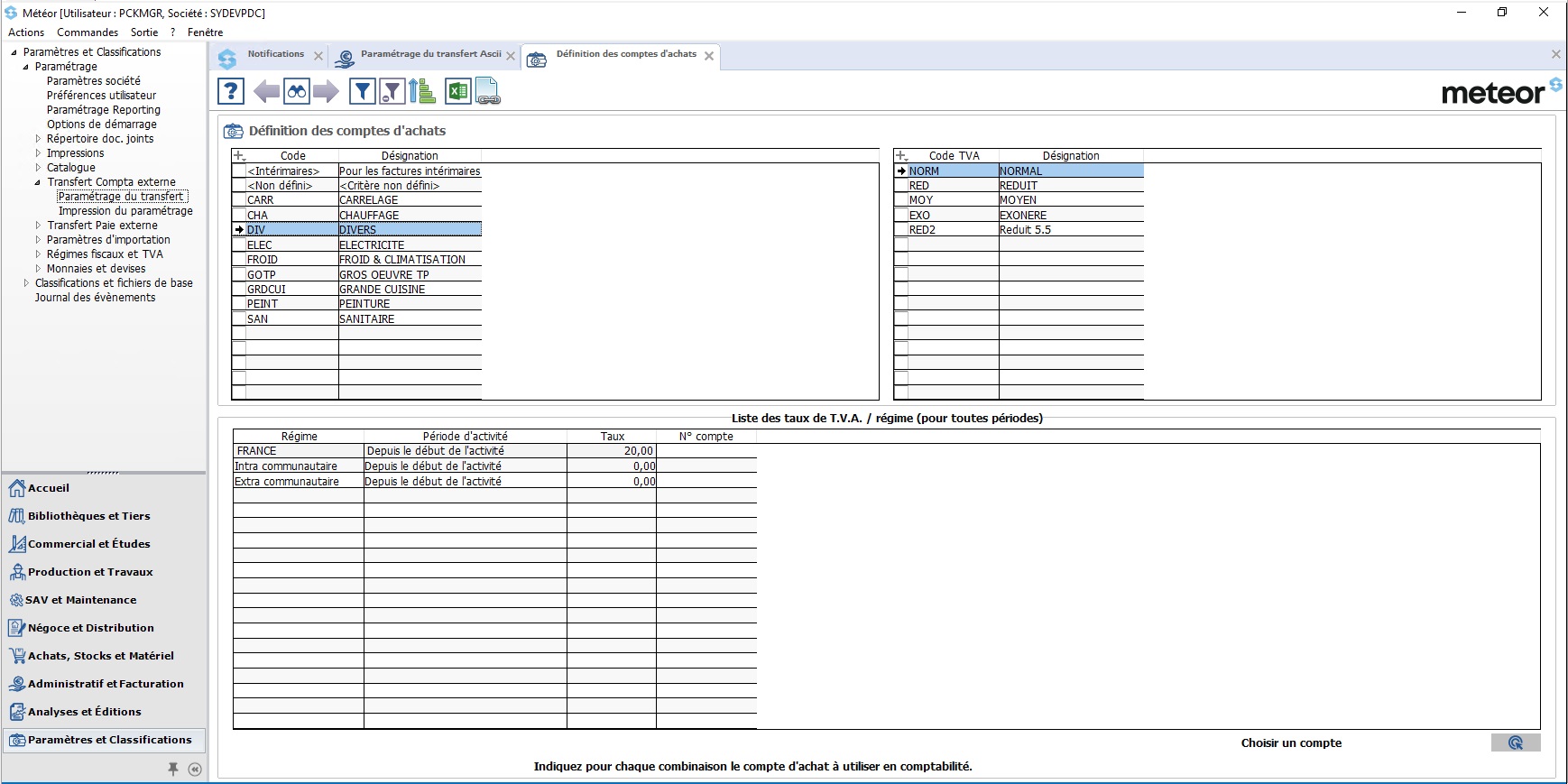
Étape 12 / 15
Rappelons-nous de notre exemple : Des articles affectés à la famille « DIV », un taux de TVA à « NORM » pour le régime fiscal « FRANCE » dans la facture.
Donc, il va falloir contrôler le paramétrage de la combinaison Famille/Taux/Régime et pour chaque article quand les informations diffèrent :
Sélectionner la famille
Sélectionner le taux de TVA
Sélectionner le Régime »
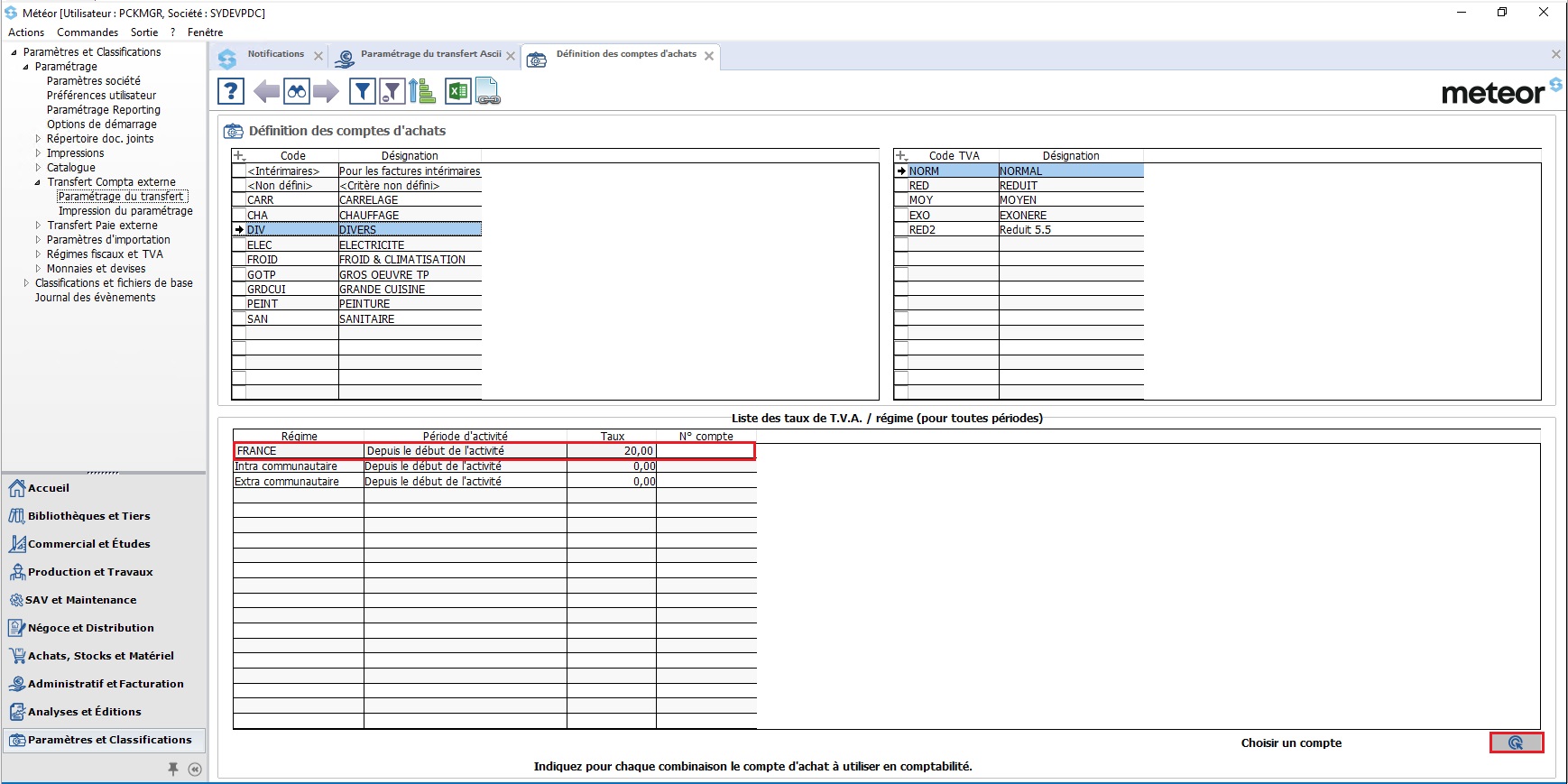
Étape 13 / 15
Après sélection des éléments, il apparaît qu’il n’y a pas de numéro de compte pour le régime fiscal. Cette absence de compte est la source de notre anomalie.
Sélectionner la ligne du régime fiscal à modifier (le curseur se place dans la zone « N° Compte » et cliquer sur le bouton « Choisir un compte » en bas à droite.
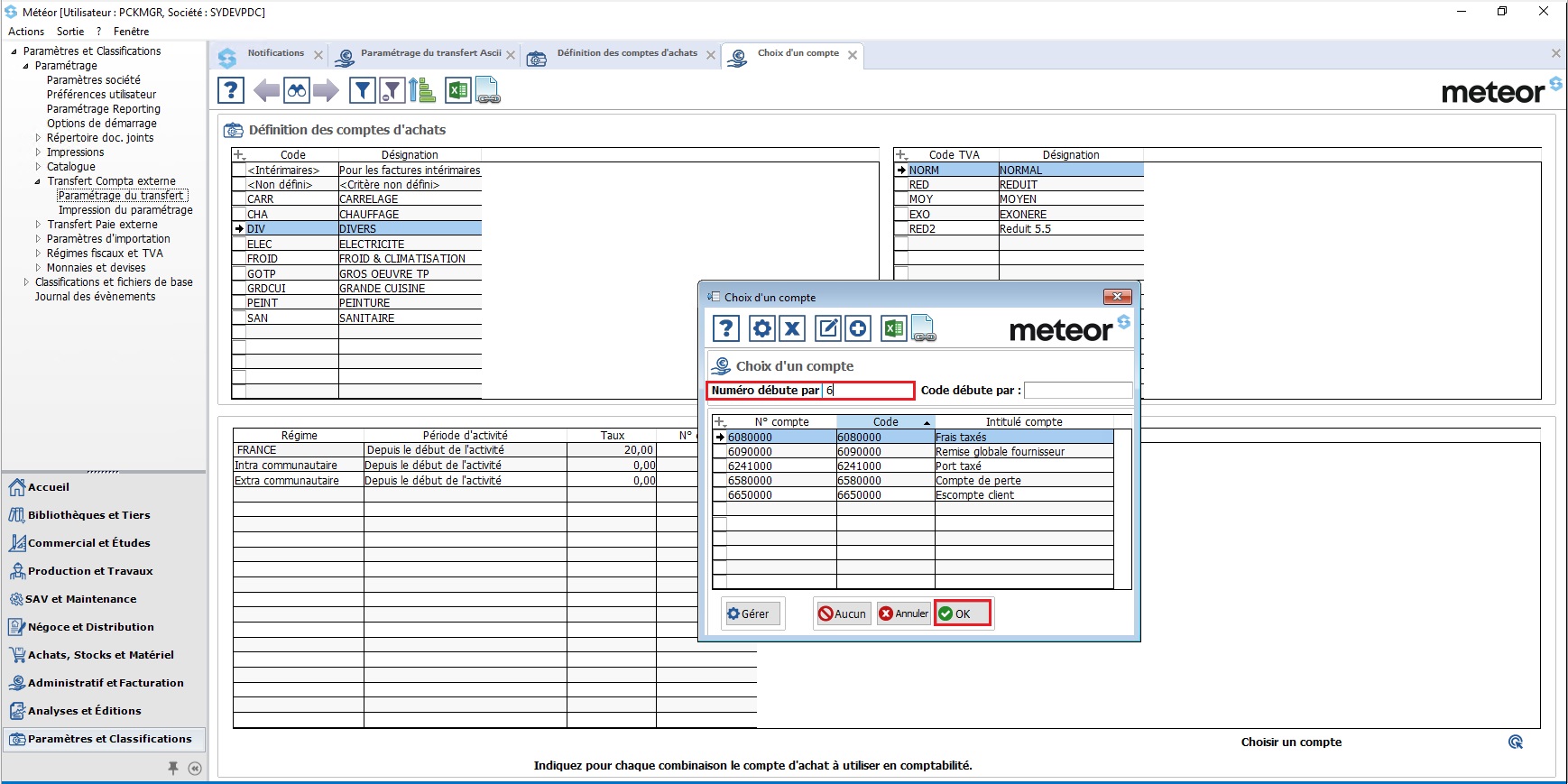
Étape 15 / 15
Dans la fenêtre du plan comptable
Rechercher le numéro de compte,
Sélectionner le dans la liste
Valider en cliquant sur le bouton « OK » en bas à droite.
Si le compte n’existe pas, il est impératif de le créer en cliquant sur le bouton « + » en haut de la fenêtre.
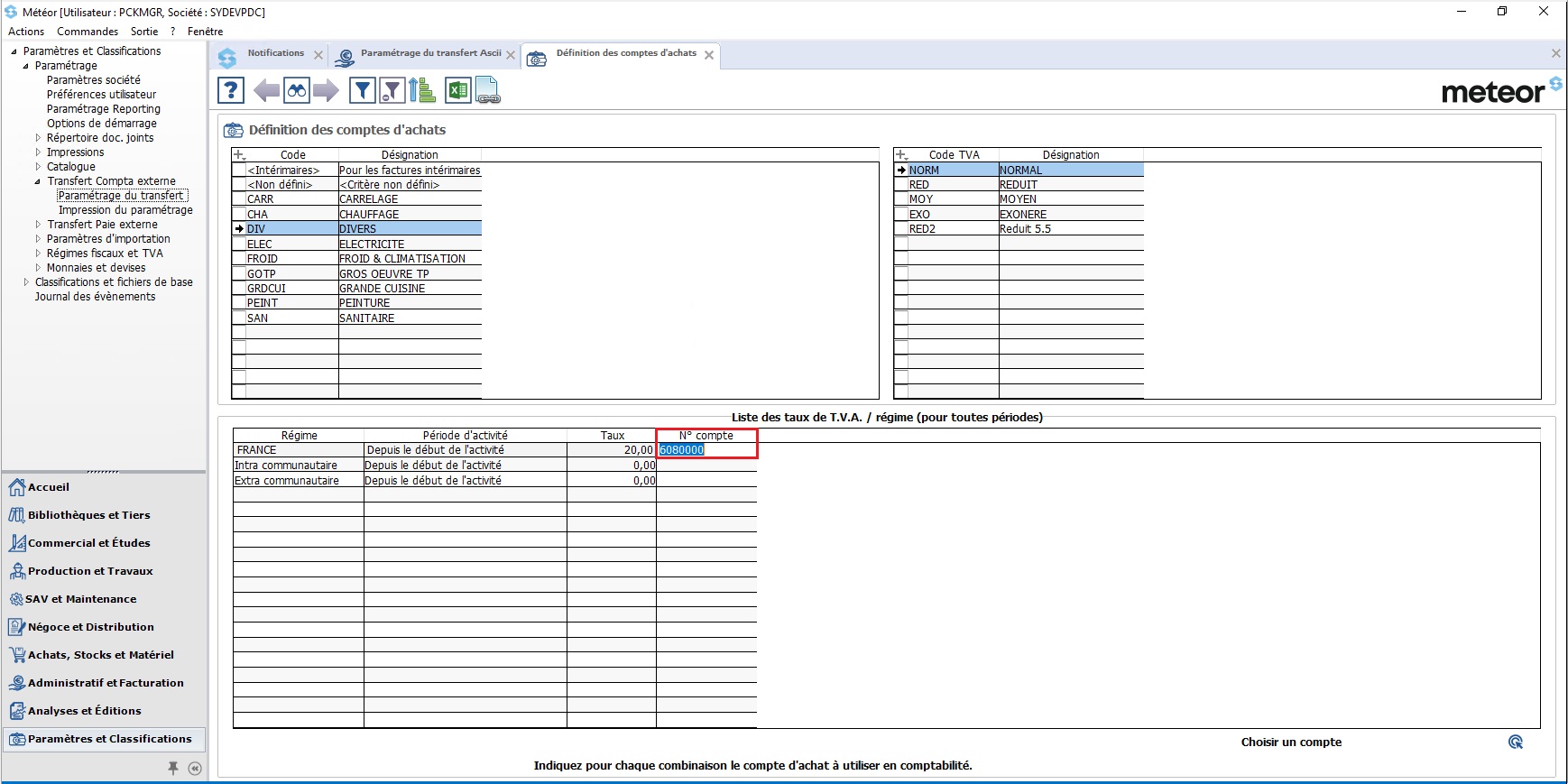
Étape 16 / 15
Une fois le compte choisi, il est affiché dans la colonne.
Maintenant il faut quitter cet écran pour enregistrer et refaire un transfert en comptabilité.
L’anomalie doit être corrigée.